
この記事では、無料で使える著作権フリーの2D・3Dゲーム素材(背景・キャラクター・音声等)であるスーパーパワーアセットパック(CC0)のダウンロードの方法とその中にあるアクションゲーム(プラットフォームゲーム・プラットフォーマー)用の素材である『Prehistoric Platformer』をScratchに取り込んで使う方法を紹介します。
スーパーパワーアセットパック(CC0)とは?
スーパーパワーアセットパック(Superpowers Asset Packs)とは?
スーパーパワーアセットパック(Superpowers Asset Pack)とは、Superpowersというソフトウェアに最適化したアセット(ゲーム素材)ですが、他の様々なゲームエンジンにも利用可能な素材になっています。当然、Scratchでも利用することができます。
なお、Superpowersとは、ゲーム制作会社のSparklin Labsで開発されたHTML5向け2D/3Dゲームメーカー(開発環境)です。これは、オープンソースで無料で利用することができます。2020年現在、Windows、MacOS、Linux向けにVersion 6.0が公開されており、こちらからダウンロードすることができます。
コンピュータゲームの分野では、2次元や3次元のモデル、テクスチャ、アニメーションデータ、音声データなどのデータを総称してアセットと呼びます。
クリエイティブコモンズ ゼロ(CC0)とは?
クリエイティブ・コモンズについて
クリエイティブ・コモンズとは、著作物の適正な再利用の促進を目的として、著作者自身が手軽に権利を付与することができるクリエイティブ・コモンズ・ライセンスとパブリック・ドメイン・ツールを提供している国際的な非営利組織です。
クリエイティブ・コモンズ・ライセンスについて
クリエイティブ・コモンズ・ライセンスとは、クリエイティブ・コモンズが定義する作者が自身の作品を利用する権利を許可するライセンスで、以下の6つの種類があります。
| アイコン | 名称 | 説明 |
|---|---|---|
|
|
CC BY | 作品を複製、頒布、展示、実演を行うにあたり、著作権者の表示を要求する。 |
| CC BY-NC | 作品を複製、頒布、展示、実演を行うにあたり、著作権者の表示を要求し、非営利目的での利用に限定する。 | |
| CC BY-ND | 作品を複製、頒布、展示、実演を行うにあたり、著作権者の表示を要求し、いかなる改変も禁止する。 | |
| CC BY-NC-ND | 作品を複製、頒布、展示、実演を行うにあたり、著作権者の表示を要求し、非営利目的での利用に限定し、いかなる改変も禁止する。 | |
| CC BY-SA | 作品を複製、頒布、展示、実演を行うにあたり、著作権者の表示を要求し、作品を改変・変形・加工してできた作品についても、元になった作品と同じライセンスを継承させた上で頒布を認める。 | |
| CC BY-NC-SA | 作品を複製、頒布、展示、実演を行うにあたり、著作権者の表示を要求し、非営利目的での利用に限定し、作品を改変・変形・加工してできた作品についても、元になった作品と同じライセンスを継承させた上で頒布を認める。 |
パブリック・ドメイン・ツールについて
パブリック・ドメイン・ツールとは、作品や素材をパブリックドメイン(知的財産権が存在しない)と同等の条件で公開することを宣言します。作者が著作権を含む権利を残して利用を許諾するライセンスではありません。
クリエイティブコモンズ ゼロ(CC0)はこのパブリックドメインに該当します。
| アイコン | 名称 | 説明 |
|---|---|---|
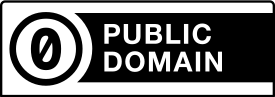 |
CC0 |
作者の著作権を含む極力多くの権利を手放し、パブリックドメインへの供与を宣言する法的ツールである。 |
 |
PDM | パブリックドメインに置かれている作品に改めてパブリックドメインの標識を明示するラベルである。 PDMの標識の明示はパブリックドメインを表すラベルであり、コピーライトの制約から開放された公用の作品であることを示し、インターネット上でそのような作品を見つけやすくすることを手助けする。PDMは著作権の失効した作品に用いるため、CC0と異なり、作者以外の人によってPDMが作品につけられる可能性がある。ただし、地理的に異なる地域でPDMを用いるのは、各国の著作権法の定める権利の存続期間および適用領域が異なるため不適切となる可能性がある。 |
スーパーパワーアセットパック(CC0)のダウンロード方法
公式サイトからダウンロードする方法とGitHubからダウンロードする方法を紹介します。ダウンロードされるファイルはどちらも同じものです。
公式サイトからダウンロードする場合
こちらのサイト(https://sparklinlabs.itch.io/superpowers)にアクセスして、「Download Now」ボタンをクリックします。
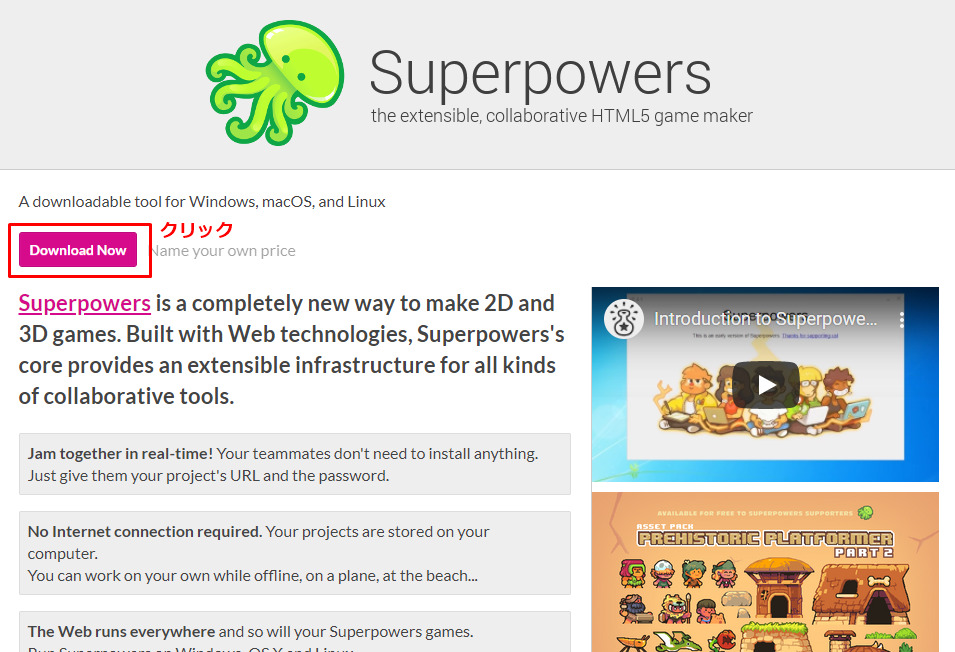
「No thanks, just take me to the downloads」をクリックします。
※ 寄付しても良い場合は支払う金額を入力します
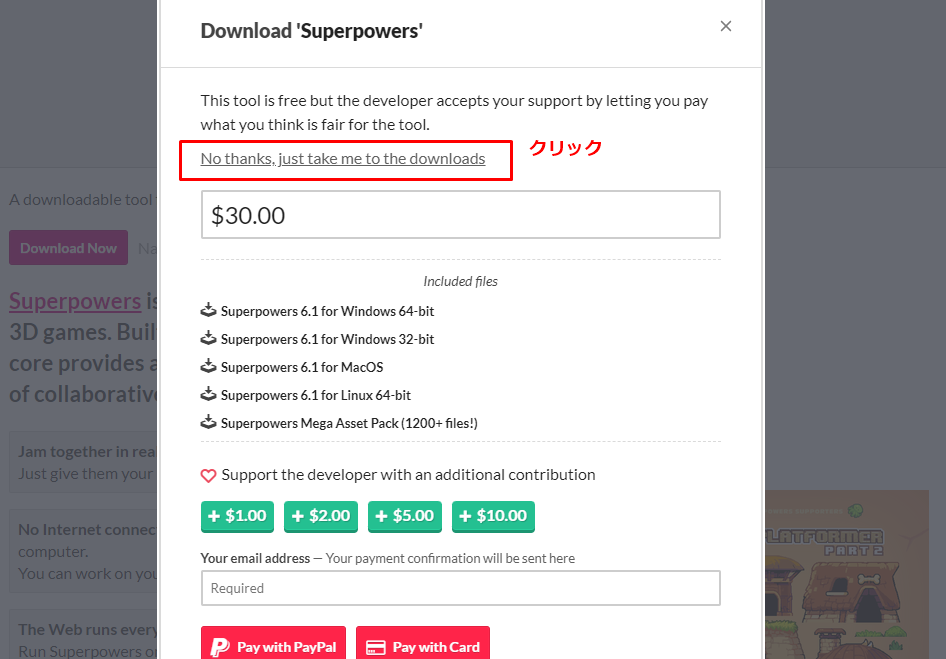
「Superpowers Mega Asset Pack (1200+ files!)」の横の「Download」ボタンを押します。
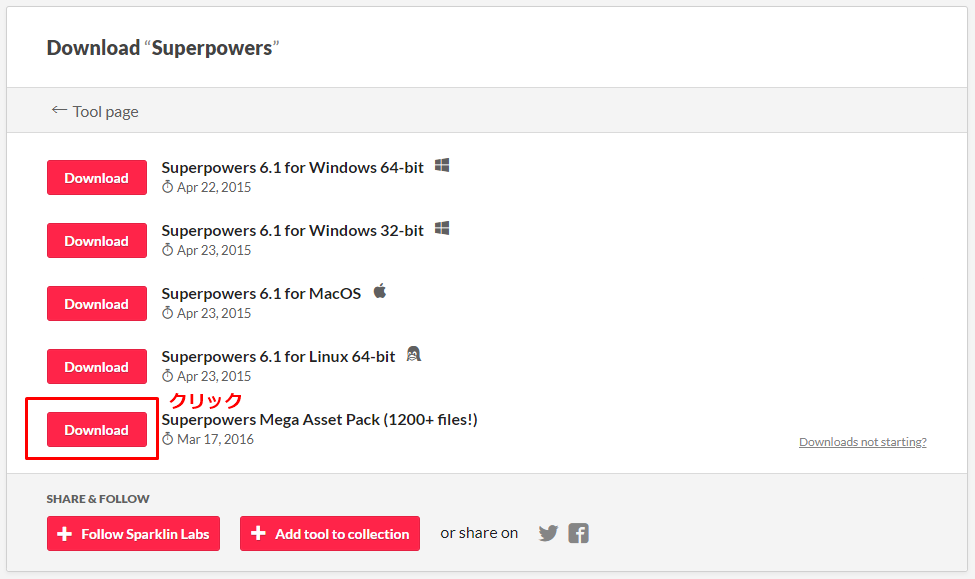
このようにZIPファイル(約85.3MB)がダウンロードされるので解凍して利用します。
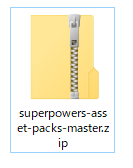
GitHubからダウンロードする場合
こちらのサイト(https://github.com/sparklinlabs/superpowers-asset-packs)にアクセスします。
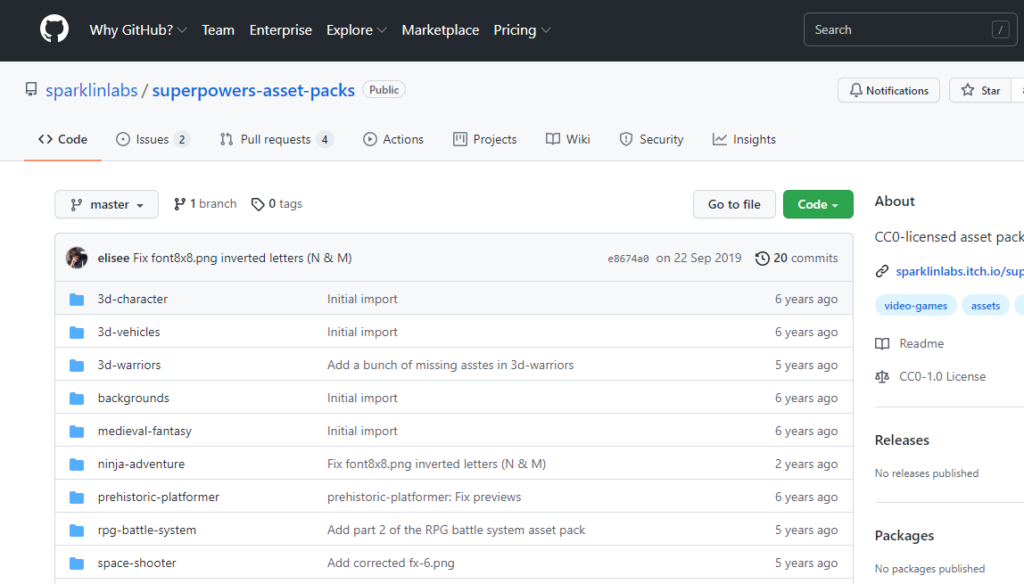
「Code」ボタンを押してから「Download ZIP」ボタンをクリックします。
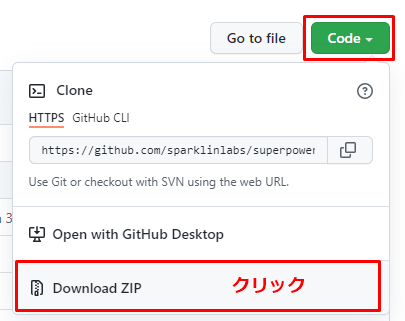
このようにZIPファイル(約85.3MB)がダウンロードされるので解凍して利用します。
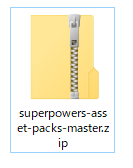
アクションゲーム用素材「Prehistoric Platformer」の使い方
ここからはアクションゲーム用の無料素材の「Prehistoric Platformer」をScratchに取り込んで利用する方法について説明していきます。
ダウンロードしたZIPファイル(superpowers-asset-packs-master.zip)を解凍すると以下のようにいくつかのフォルダに分かれています。
その中の「prehistoric-platformer」がアクションゲーム用の素材がまとめて入っているフォルダです。
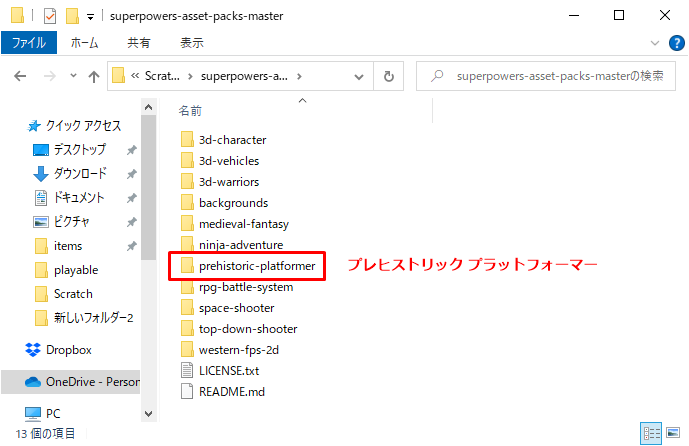
「prehistoric-platformer」フォルダにはさらにいくつかのファイルとキャラクターや音声などのカテゴリーごとのフォルダに分かれて素材が入っています。
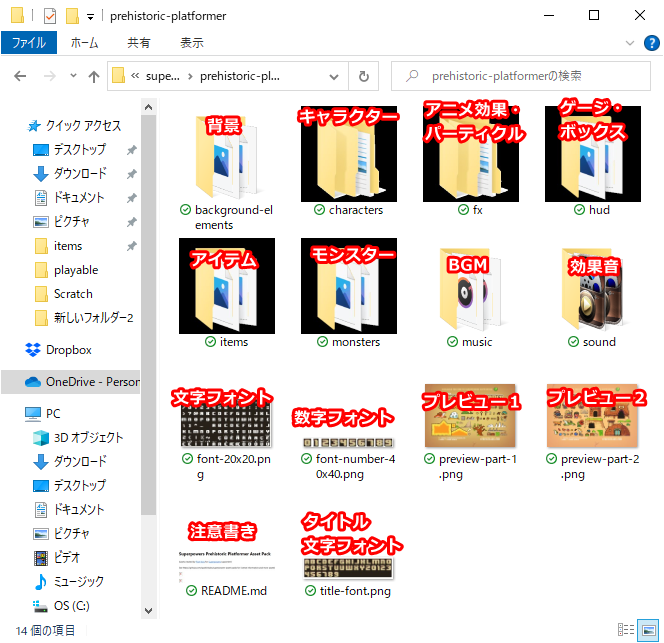
「背景」素材の使い方
背景素材は下の図のように「background-elements」フォルダに画像が入っています。
背景が描かれた画像・空模様が描かれた画像・ブロックなどの画像ファイルが入っています。
基本的な使い方は、使いたい画像をScratchのスプライトとしてアップロードしても良いですし、コスチュームとしてアップロードしても問題ありません。
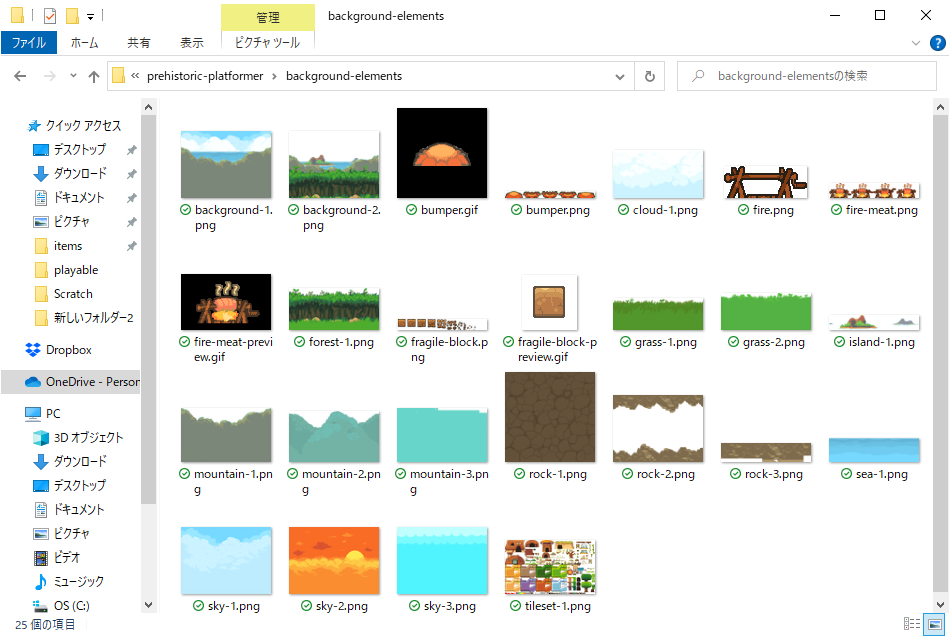
ただし、「tileset-1.png」ファイルは16×16ピクセルのマップチップ(タイル画像)の集まりになっているのでそのまま使うのではなく、編集ソフトなどに読み込んでタイル張りをするように好きなタイル画像をペタペタ貼って一枚の背景画像を自分で編集します。
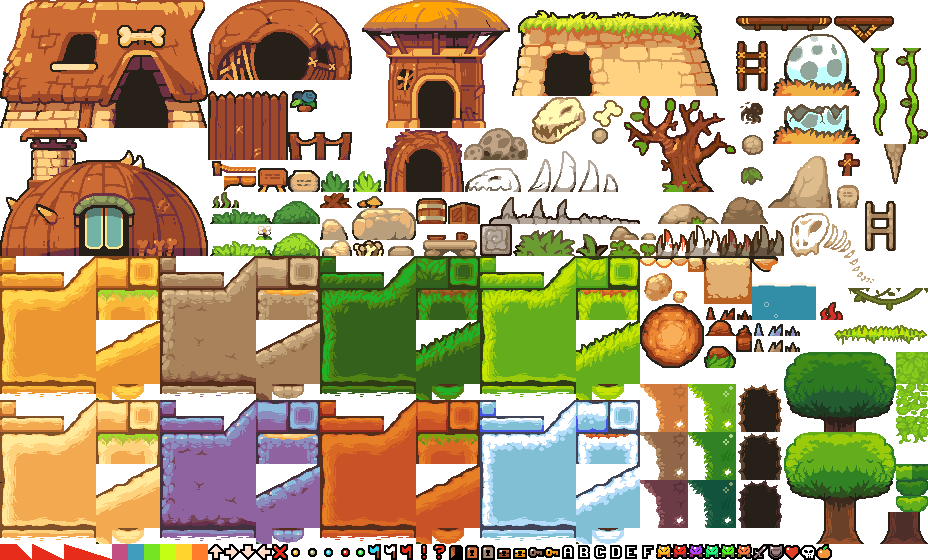
マップチップの編集には、Windowsの場合ですが「Tiled」というフリーソフトを使用しています。(下図参照)
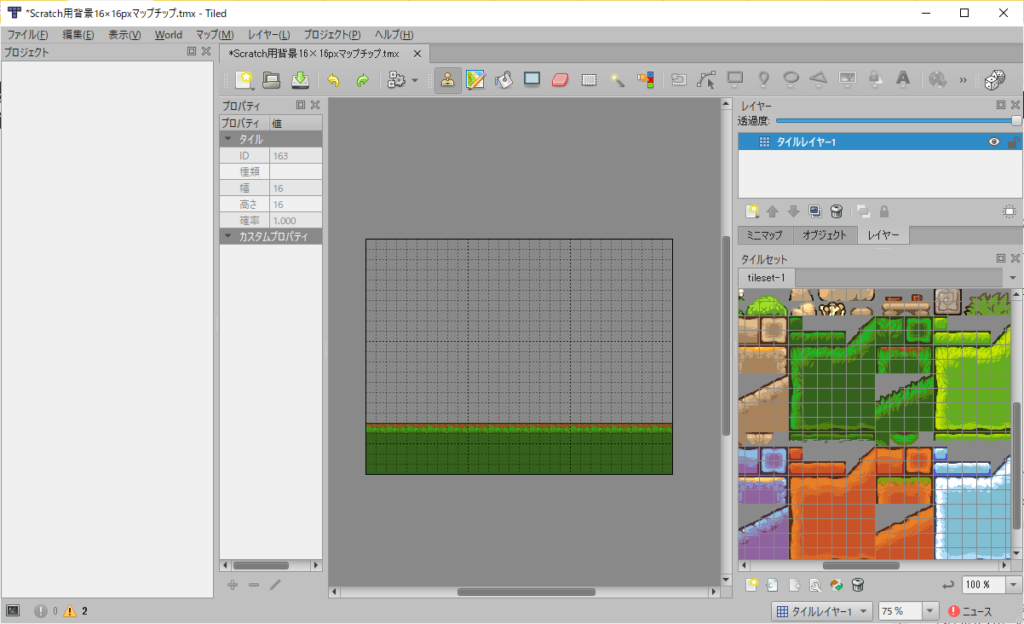
Tiledで作成した画像をPNG形式でエクスポートして、「PL_ImageConstructor.exe」などの透過画像を扱える別の画像編集ソフトで480×360pxになるようにサイズ調整(縦横比の調整が必要な場合のみ)してからScratchにアップロードして使用しています。
「キャラクター」素材の使い方
「characters\playable」フォルダと「characters\npc」フォルダにキャラクターとして使える画像ファイルが入っています。
そのほとんどのファイルが、少しずつポーズを変えたキャラクター画像が等間隔で1ファイルに敷き詰められています。キャラクターの種類によってポーズの数は異なります。
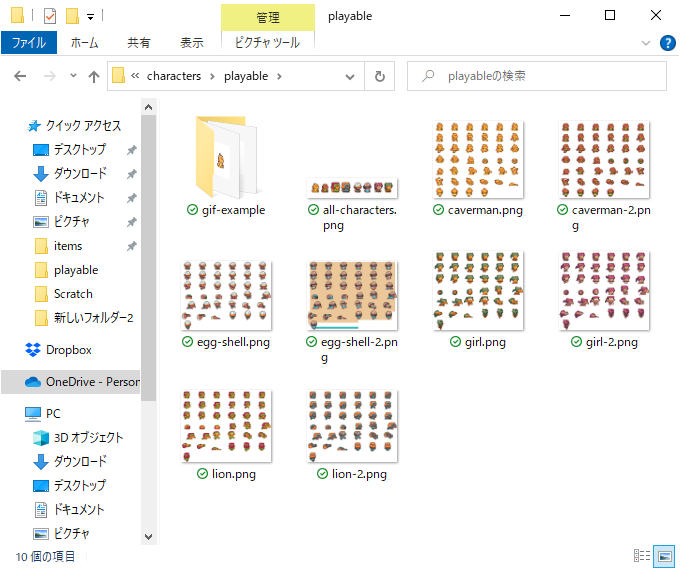
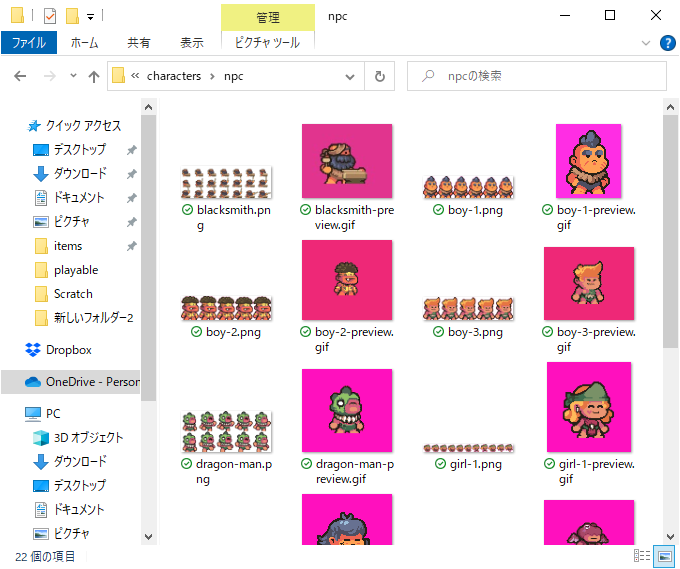
これらの画像ファイルは「PL_ImageConstructor.exe」などの画像編集ソフトをつかって縦横に等間隔で分割してから、コスチュームに読み込む必要があります。
なお、キャラクター画像によって縦横何個ずつ分割するかは異なるので、1つ1つ確認が必要です。
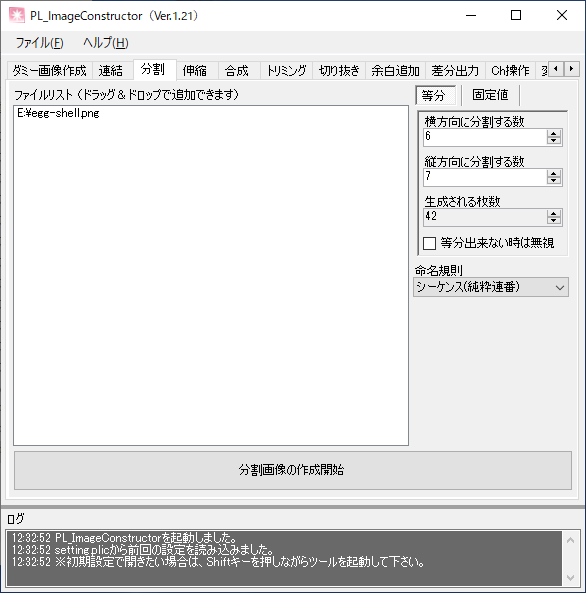
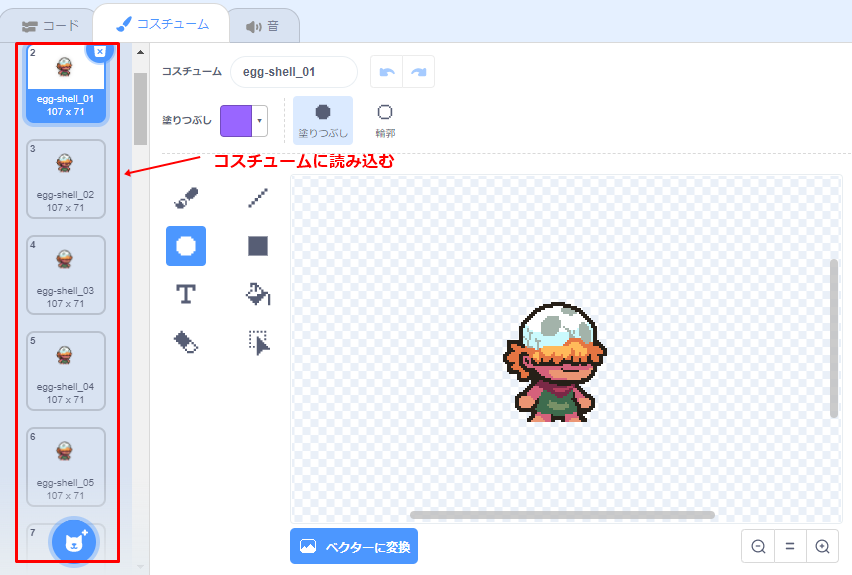
「モンスター」素材の使い方
「monsters」フォルダに敵キャラクターとして使える画像ファイルが入っています。
「characters」フォルダと同じように、少しずつポーズを変えたキャラクター画像が等間隔で1ファイルに敷き詰められています。モンスターの種類によってポーズの数は異なります。
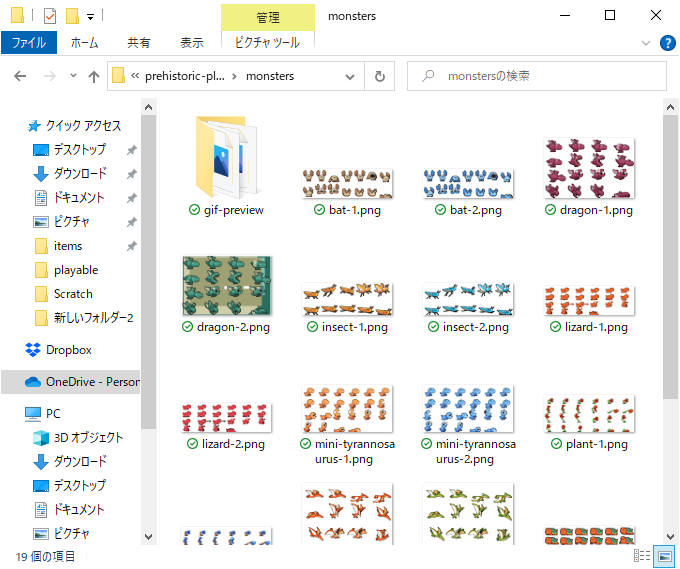
こちらもキャラクター素材と同じようにファイルを等間隔に分割後、コスチュームとして読み込んで使います。
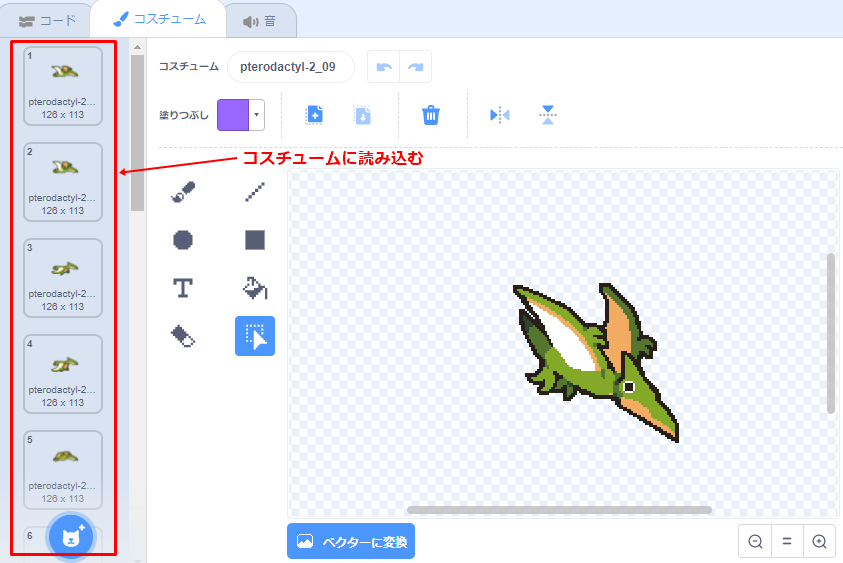
「アイテム」素材の使い方
「items」フォルダには、色んなシチュエーションで利用できるアイコン画像などが入っています。
こんぼうと弓矢とかの武器になりそうな画像や食べ物の画像などが入っていて、ファイルを分割する必要もないので、好きな画像をそのままスプライトとしてアップロードして使用できます。
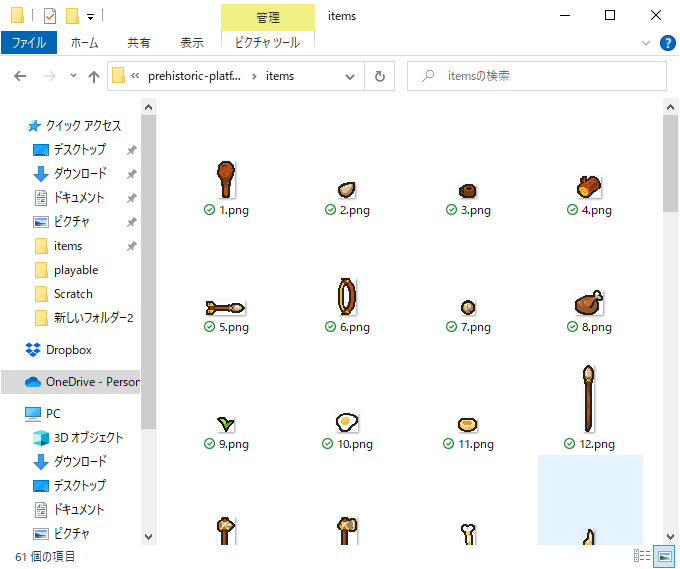
ただし、1つだけ拡張子が「.gif」のファイル「chest-preview.gif(宝箱)」がありますが、これはGIFアニメーション画像になっています(下図)。
これをスプライトとしてアップロードすると、自動的にファイルを分割してコスチュームに読み込んでくれるので分割の手間がかからなくて便利です。

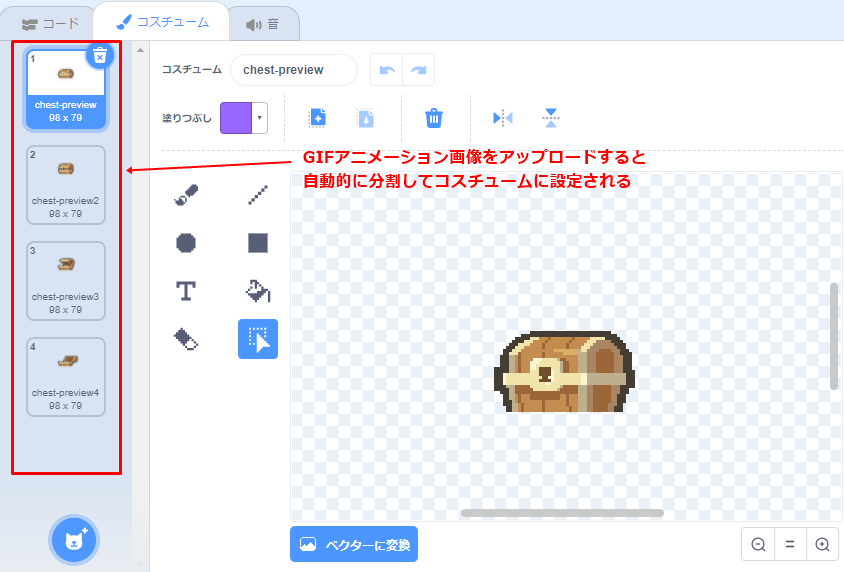
「ゲージ・ボックス」素材の使い方
「hud」フォルダに体力ゲージ・HPゲージやエネルギーゲージで使える枠とバーの画像、アイテムボックス用の枠とケースの画像が入っています。
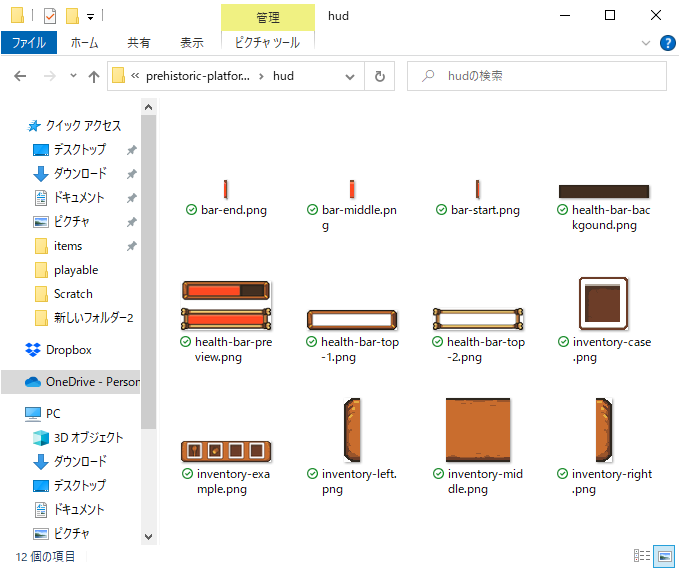
これらは複数の画像ファイルを組み合わせて使う必要があります。
たとえばHPゲージであれば、「health-bar-top-1.png」画像と「health-bar-background.png」画像を組み合わせて「ゲージ枠」をつくり、そこに「bar-middle-png」画像のクローンを並べて構成します(下図参照)。
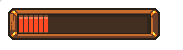
また、アイテムボックスであれば、「inventory-left.png」画像と「inventory-middle.png」画像と「inventory-right.png」画像を組み合わせて「ボックス」全体をつくり、そこに「inventory-case.png」画像のクローンを重ねて「ケース」を配置することでつくったりします。(下図参照)
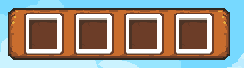
「アニメ効果・パーティクル」素材の使い方
「fx\effects」フォルダと「fx\particles」フォルダにアニメ効果やパーティクル(小片・粒子)用の画像ファイルが入っています。
「effects」フォルダの方は、爆発などのアニメーション効果を表現する画像ファイルになっています。
拡張子が「.png」のファイルと「.gif」のファイルがセットになっていて、GIF画像ファイルは1ファイルでアニメーション表示できるファイルで、PNG画像ファイルはそのアニメーションを1コマずつ分割して並べたファイルになっています。
Scrachで使用する場合は、背景色がピンクになっているファイルは使用しない方が良いです。理由は背景が透明にならずピンクのまま表示されてしまうためです。(私の環境だけかもしれませんが)
そのため、PNG画像ファイルを「PL_ImageConstructor.exe」などの画像編集ソフトをつかって等間隔に分割してからコスチュームにアップロードして使うようにします。
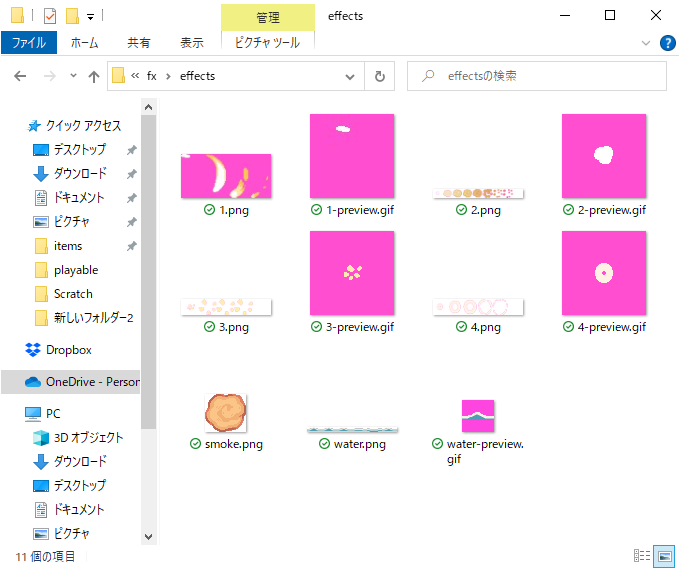
「particles」フォルダの方は、「葉っぱ・雨粒・小石・煙・雪・木片」などの粒子を表す画像が入っています。
これらの画像を使って大量のクローンを発生させることで、風に吹かれる木の葉、砂嵐・雲・霧・爆風などを表現することができます。
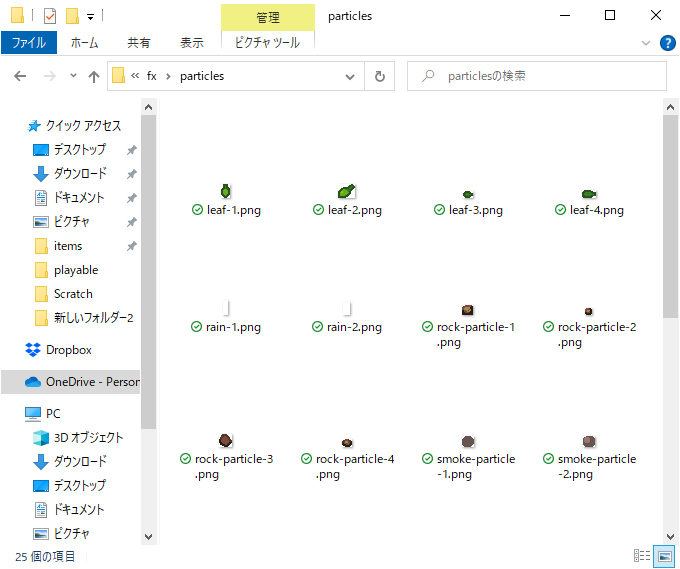
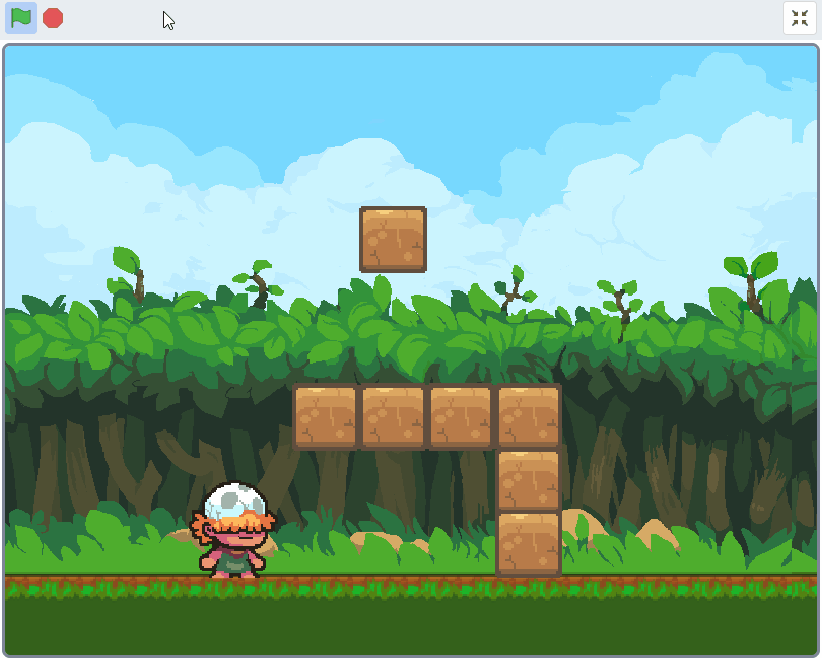
「効果音」素材の使い方
「sound」フォルダに音声ファイル(.wav)が12種類入っています。
ファイル名が「dinosaur」で始まっている5つのファイルは恐竜の唸り声など、「hit」で始まっている2ファイルは打撃がヒットした音、「wood」で始まっている5ファイルは木などを叩いたときに出るような音になっています。
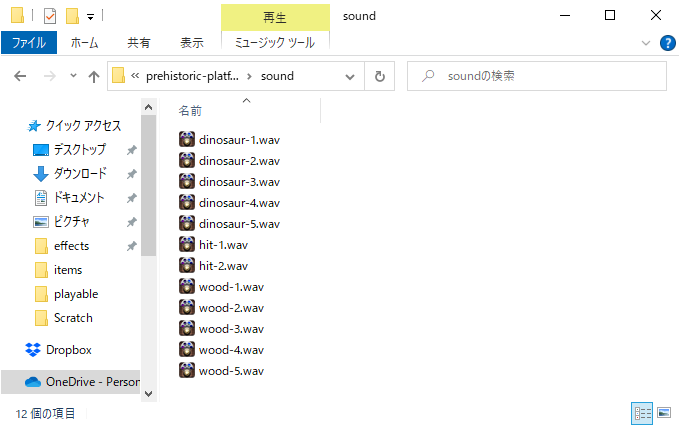
種類が少ないので使えるシーンは限られていると思いますが、下の図のように「音」タブの中にアップロードし音を再生して聞きながら自分の好みに合わせて使い分けると良いでしょう。
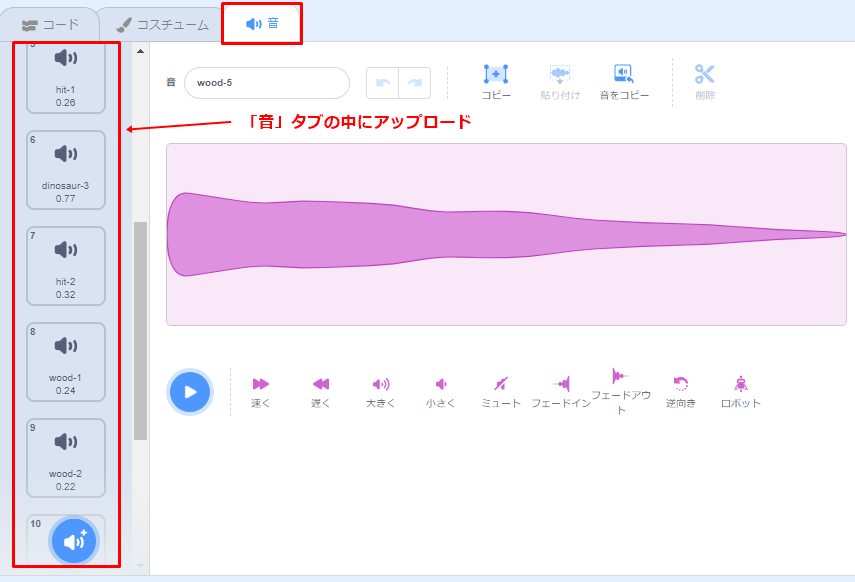
「BGM」素材の使い方
「music」フォルダにBGMに使える7種類の音声ファイルが入っています。
これらは拡張子が「*.ogg」となっており、そのままではScratchには取り込ないため「*.wav」か「*.mp3」に変換してからアップロードする必要があります。
例えばoggファイルからmp3に手軽に変換するには、Convertioなどのインターネット上のオンラインサービスを使うと良いと思います。
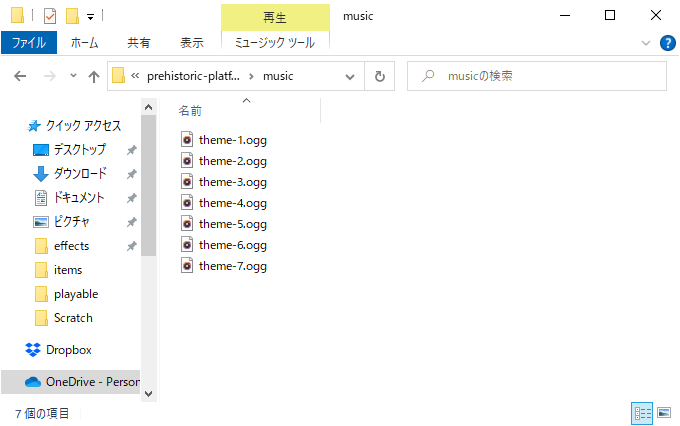
こうしてmp3ファイルに変換したファイルをScratchにアップロードして利用します。
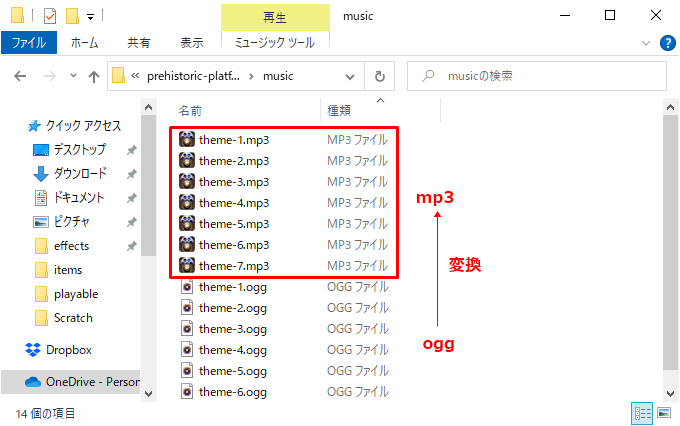
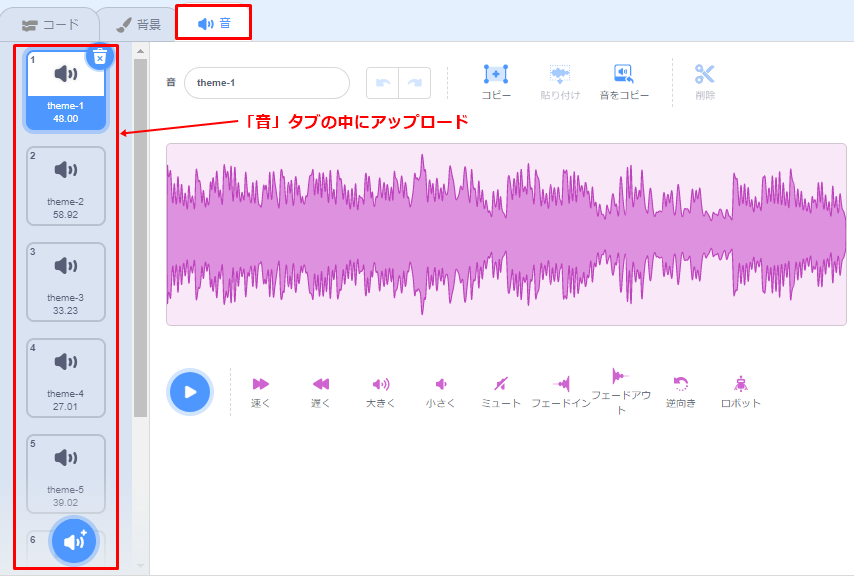
「タイトル文字フォント・数字フォント・文字フォント」素材の使い方
タイトル用の英数字のロゴ画像やゲーム内で使用する英数字のロゴ画像は、「prehistoric-platformer」フォルダの直下に「title-font.png」「font-number-40×40.png」「font-20×20.png」のファイル名として入っています。
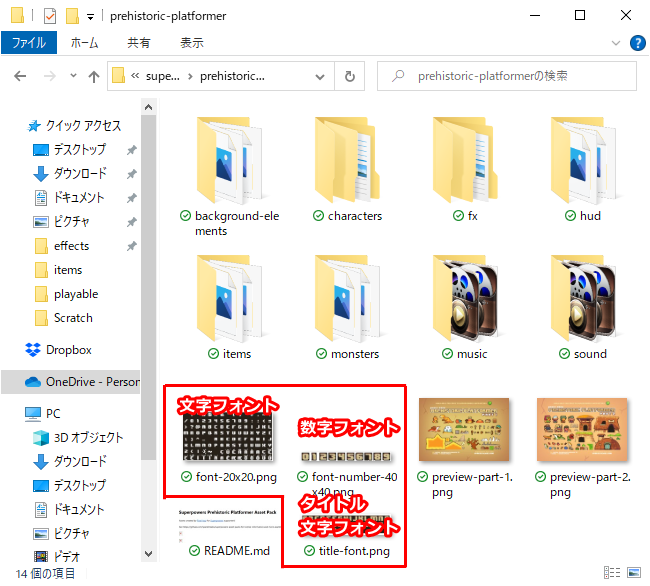
タイトル文字フォント「title-font.png」ファイルの中身は、縦3文字×横15文字の英数字ファイルとなっています。
ただし、元ファイルの左側に広めの余白があるのと文字が等間隔に配置されていないので、画像編集ソフトを使って1度に分割するのは難しいと思います。
少し面倒ですが、ペイントソフトで使いたい文字だけを1文字ずつ切り抜いた方が良さそうです。

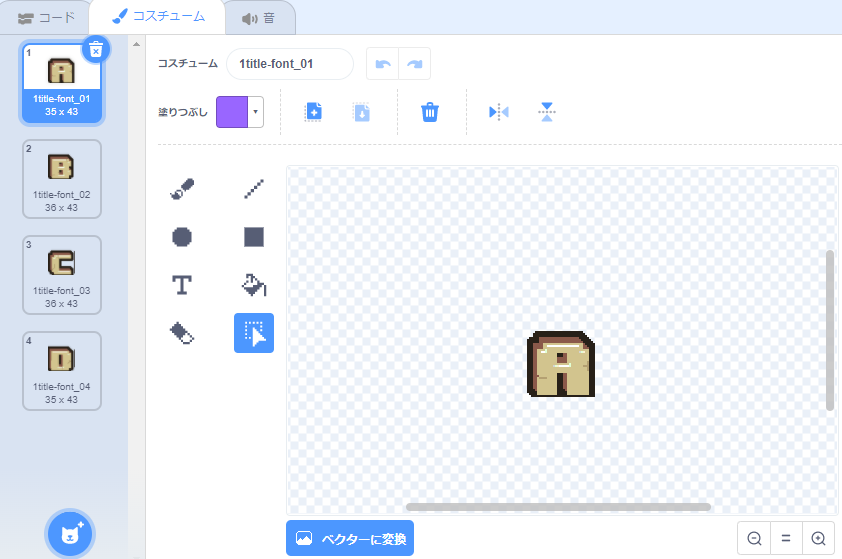
数字フォント「font-number-40×40.png」ファイルの中身は、縦1文字×横10文字の数字ロゴファイルとなっています。
こちらのファイルは、1つ1つの画像が等間隔で配置されているので画像編集ソフトを使って分割してコスチュームにアップロードして使用します。
1文字のサイズは40×40ピクセルです。

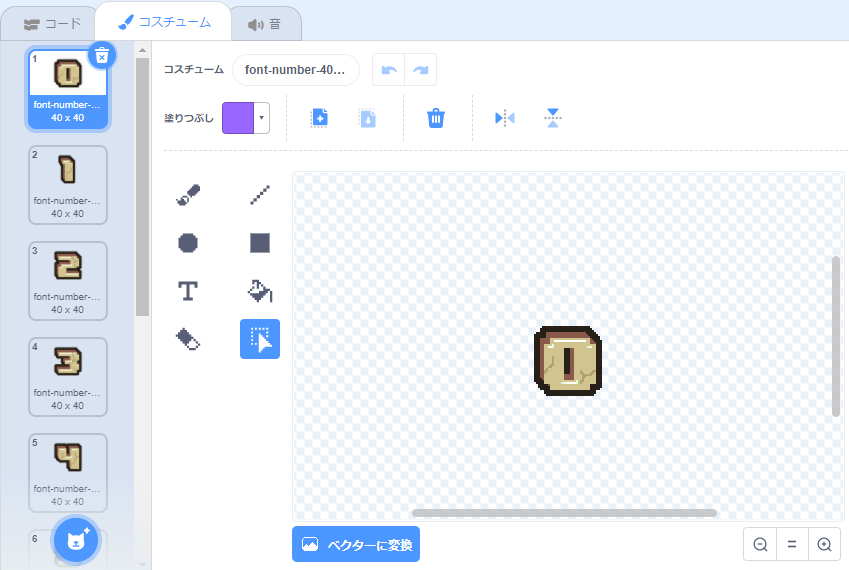
文字フォント「font-20×20.png」ファイルの中身は、縦8文字横15文字の英数字記号のファイルとなっています。
こちらのファイルも、1つ1つの画像が等間隔で配置されているので画像編集ソフトを使って分割してコスチュームにアップロードして使用します。
1文字のサイズは20×20ピクセルです。
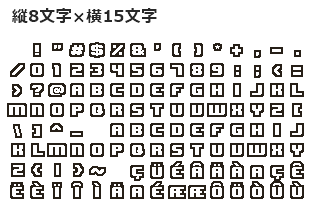
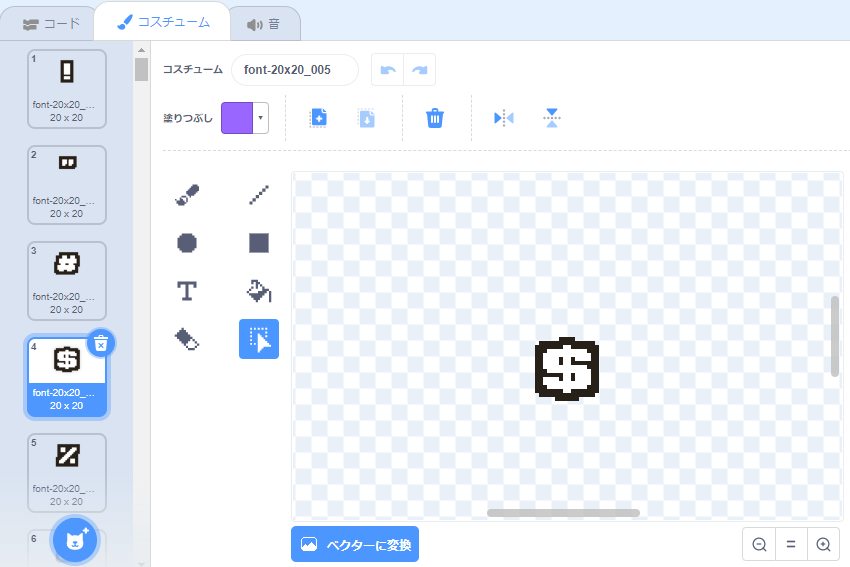
スーパーパワーアセットパック(CC0)のアクションゲーム用素材「Prehistoric Platformer」の説明は以上です。
その他
ここでは私が画像を等間隔に分割するために使用している「PL_ImageConstructor」について紹介します。
PL_ImageConstructorとは?
PL_ImageConstructorは、ダミーファイルを一括作成したり、複数のファイルを一括でトリミングしたり、連結したりできるWindows用(日本語版)のソフトウェアです。ゲーム制作の支援として特化していますがそれ以外の用途にも使用可能です。
動作させるには、.NET Framework3.5をインストールしておく必要があります。
PL_ImageConstructorのダウンロード
- 公式サイト(https://p-lux.net/tool.php#PL_ImageConstructor)
- ダウンロードサイト(http://www.vector.co.jp/soft/winnt/art/se488254.html)
- オンラインマニュアル(https://p-lux.net/PL_ImageConstructor/index.html)
PL_ImageConstructorの使い方
「PL_ImageConstructor」をインストールすると「PL_ImageConstructor.exe」というアイコンが出来るのでダブルクリックして起動します。
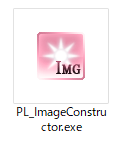
分割する場合は「分割」タブを選んで、対象のファイルをドラック&ドロップで登録します(複数ファイルを一括登録も可能)。
横方向の分割数と縦方向の分割数をそれぞれ入力して、「分割画像の作成開始」ボタンを押します。
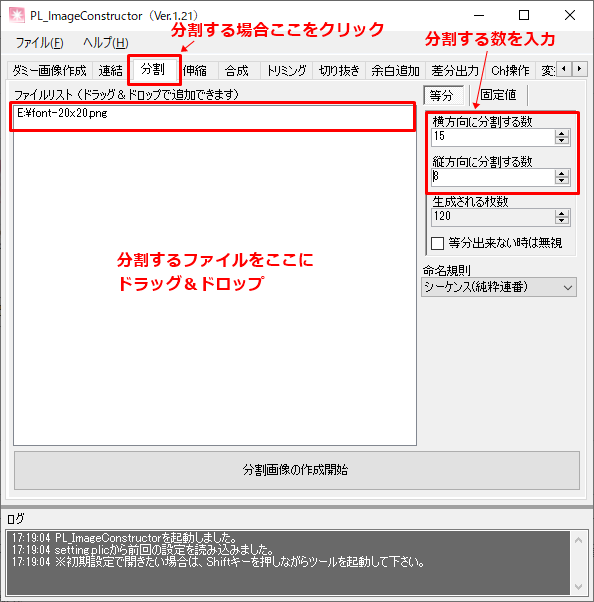
すると、分割したファイルを格納するフォルダを選ぶ画面が出るので、格納したいフォルダを選択してOKボタンを押します。
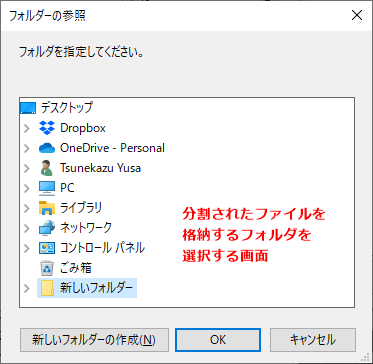
その後は特にメッセージは出ませんが、分割されたファイルが先ほど選んだフォルダに格納されます。
ファイル名をどのように付けるかは、実は画面メニューの「命名規則」のところで選択できますが、何も変えていないと「_001からの連番」が自動的に付与されます。
また、真っ黒な画像が出来ることがありますが、これは分割したものの画像データが存在しなかったことを表しているので削除してしまって構いません。
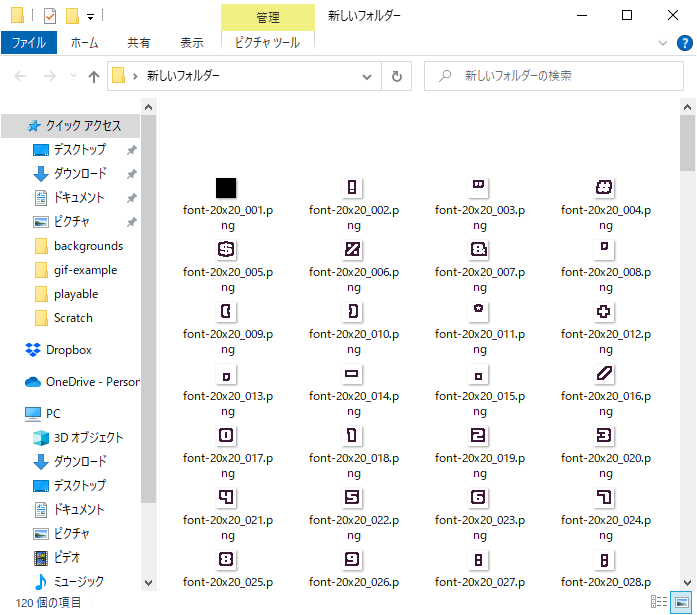
PL_ImageConstructorの説明は以上です。











