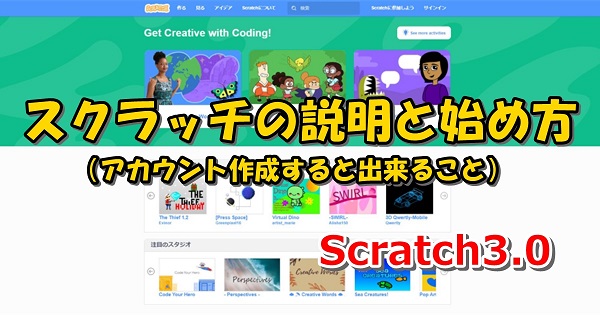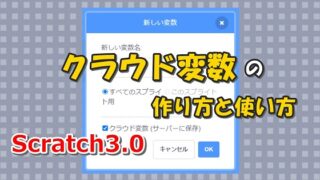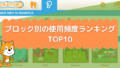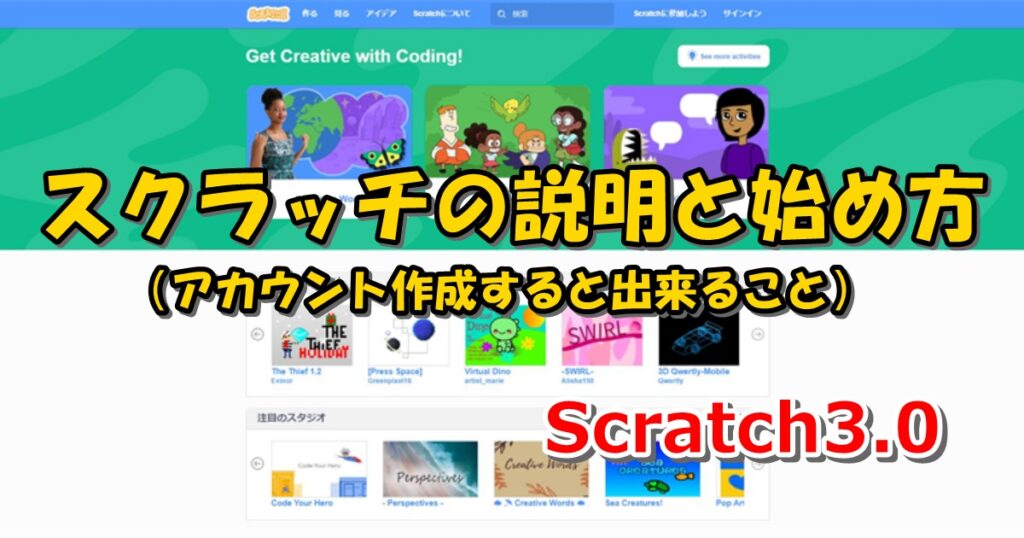
この記事では、子ども向けビジュアルプログラミング開発環境のScratch(スクラッチ)の概要説明・動作環境・ユーザーアカウントの作り方とアカウントを作成するとできることについて説明しています。
Scratch(スクラッチ)とは?
Scratchとは、アメリカのマサチューセッツ工科大学(MIT)メディアラボが開発したビジュアルプログラミング開発環境で、無償で公開されています。
ビジュアルプログラミングとは、様々な機能を持ったブロックをつなぎ合わせて組み立てていくことによってプログラミングを完成させることができるアプリケーションです。
ほぼマウス操作だけで直観的にプログラムが開発できるため、子供のプログラミング教育の現場でよく使われています。
Scratchは、8歳から16歳の子供向けに、自分で対話型の物語やゲームを作成することができるように工夫して作られています。
見た目はカラフルで可愛らしいデザインのブロックで構成されているため、子供の遊ぶものと思われるかもしれませんが、応用範囲はかなり広くセンサーなどの電子機器やロボットを制御したり、ドローンをコントロールすることまでできてしまうため、実は大人でも十分に楽しむことができます。
Scratchはこれまでバージョン1.4、2.0、3.0と公開されており、現在の最新版のScratchは、2019年1月2日にリリースされたバージョン3.0となっています。
動作環境について
WEB版Scratch3.0
WEB版Scratch3.0は、インターネットに接続されたWEBブラウザからScratch公式サイトにアクセスして利用します。
WEB版Scratch3.0はパソコンだけではなく、iPadを含む様々なタブレットのブラウザ上で動作します。スマートフォンではプロジェクトの閲覧はできますが、現時点ではプロジェクトの作成や編集はできません。
以下は公式にサポートされているブラウザ、またはタブレット機種の一覧です。
サポート対象のブラウザ種類とバージョン
Scratch3.0は、パソコンやタブレットのブラウザ上で実行できます。それぞれのブラウザの動作推奨環境は下記に記載した条件が必要とされています。
パソコン:推奨ブラウザ
- Chrome (バージョン63以上)
- Edge (バージョン15以上)
- Firefox (バージョン57以上)
- Safari (バージョン11以上)
※Internet Explorerはサポートされていません。
タブレット:推奨ブラウザ
- Mobile Chrome (バージョン63以上)
- Mobile Safari (バージョン11以上)
デスクトップ版Scratch3.0
デスクトップ版のScratch3.0は、Scratch公式サイトからダウンロード、インストールして利用します。Scratchプロジェクトをインターネット接続なしで作ったり保存したりできます。
サポート対象のOS種類とバージョン
デスクトップ版は、Windows・macOS・ChromeOS・AndroidOS用にそれぞれアプリケーションがダウンロードできます。
ただし、AndroidOS用はスマホは未対応なのと、現時点でLinux用のアプリケーションは公開されていません。
デスクトップ版:必要条件
- Windows 10以降
- macOS 10.13以降
- ChromeOS
- AndroidOS 6.0以降
Scratchを使っている人々
Scratchは、8歳から16歳の子供向けにデザインされていますが、あらゆる年代の人々に使われており、自宅や学校、博物館、美術館、図書館、公民館、コミュニティセンターなど、さまざまな場所でScratchのプロジェクトが作られています。
学校でのScratchについて
生徒たちは学年に関わらずScratchで学び、教科(算数/数学・理科・国語・社会)の垣根を超えて活動しています。
学校の先生をはじめとした教育関係者には、「Scratch in Practice(SiP)」を通じて世界中の教育関係者のアイデアと資料を共有できるようになっています。
また、「ScratchEdオンラインコミュニティアーカイブ」ウェブサイトにて作品を共有・交換したり、質問したりして世界中の教育関係者同士がつながることができる環境も用意されています。
世界中で人気のScratch
Scratchは150以上の国と地域で利用され、40以上の言語に対応しています。言語の変更するときは、Scratchプロジェクトエディター上では、地球儀のマークを押して言語を選択できます。
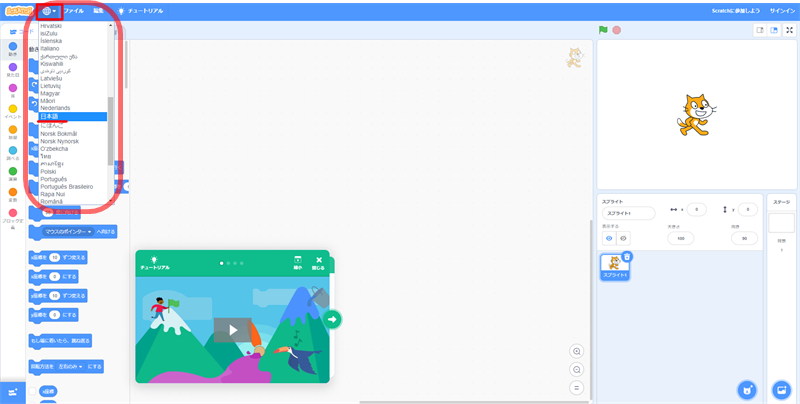
Scratchに関する研究について
マサチューセッツ工科大学(MIT)のScratchチームとその共同研究者達は、Scratchを用いて学習する方法について日々研究しています。詳しい情報は、Scratchに関する研究とコミュニティ統計情報でご覧になれます。
Scratch3.0の新規ユーザーアカウントの作り方
スクラッチのアカウントは無料で簡単に作ることができます。すぐに作れるので、スクラッチでプログラミングをはじめる前に、まずはアカウントを作りましょう。
手順①:公式サイトに行ってScratchに参加する
まずは、Scratch公式サイトを開きましょう。
公式サイトトップページの右上の方にある「Scratchに参加しよう」をクリックします。もしくはページ中央より少し左下にある「参加する」ボタンをクリックしても同じです。
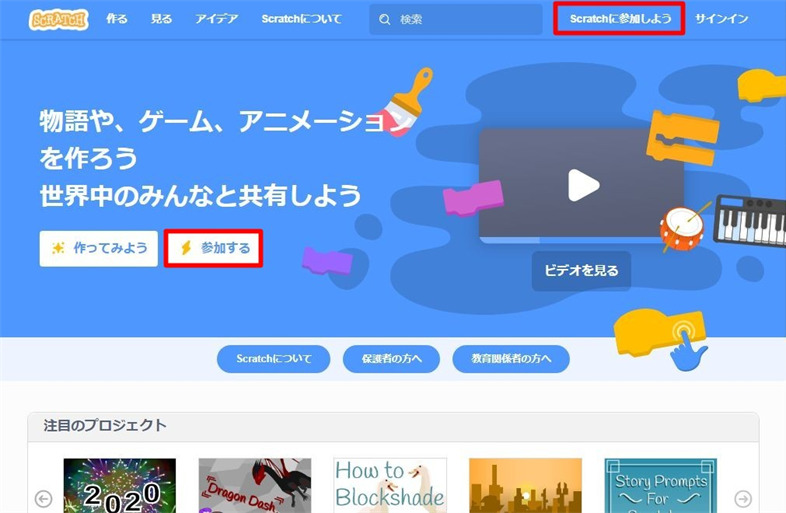
手順②:ユーザーアカウント情報を登録する
ユーザーアカウントを登録する手順
- ユーザー名とパスワードの入力
- 住んでる国を選択する
- 生まれた年月を選択する
- 性別を選択する
- メールアドレスを入力する
- アカウントをメール認証する
ユーザー名とパスワードの入力
最初に、スクラッチで使うユーザー名を自由に決めて入力します。ただし、3文字から20文字までの英数字で決めます。ユーザー名はインターネット上に公開されるため、本名などの個人情報は使わないようにしてください。
次にパスワードを入力します。パスワードに使用できる文字は英数字で6文字以上です。出来るだけ推測されにくい複雑なパスワードにしましょう。
パスワードは確認のために再度入力する欄が表示されているので、もう1度同じパスワードを入力して、一番下の「次へ」ボタンをクリックします。
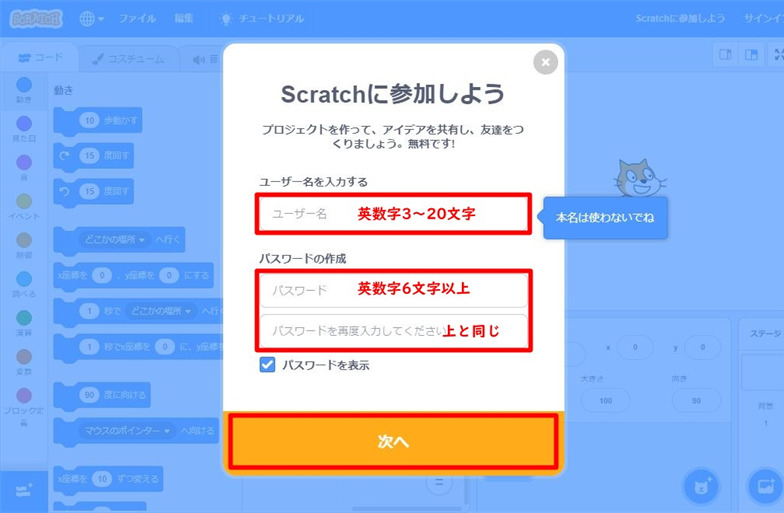
- ユーザー名:英数字3~20文字以内。本名は使わない。
- パスワード:英数字6文字以上。複雑なパスワードにする。
せっかく決めたユーザー名が、すでに他の誰かに登録されてしまっている場合は使えません。
下の画像のように「このユーザー名はすでに利用されています。他のを試してください。」というメッセージが画面に表示されます。この場合は仕方がないので別のユーザー名に変更してください。
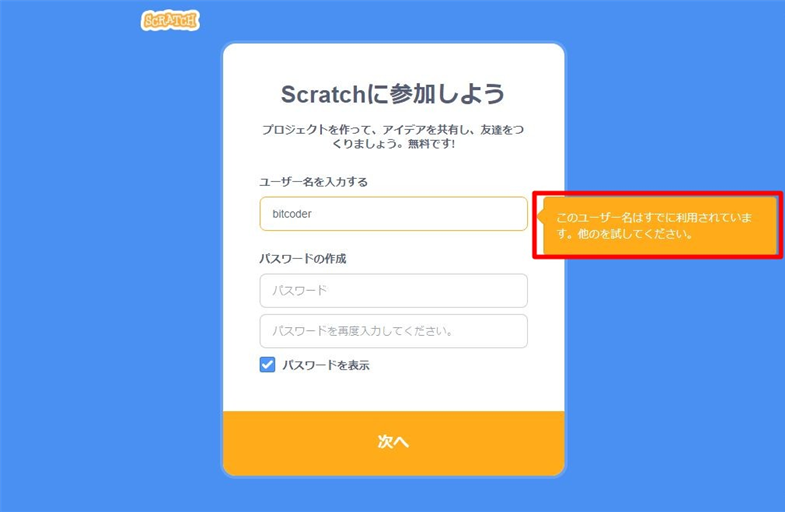
住んでる国を選択する
アカウント作成時に住んでいる国「Japan(日本)」を選択して、「次へ」ボタンを押します。
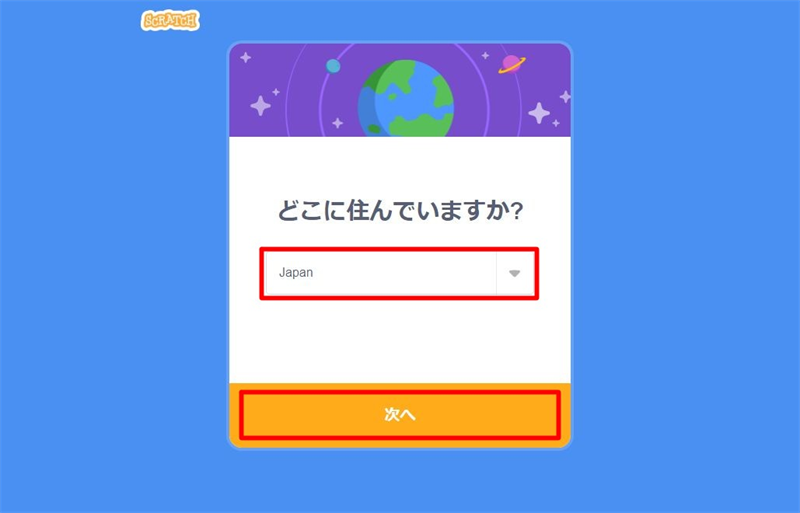
- 「Japan」を選ぶ
生まれた年月を選択する
生まれた年月をそれぞれ選択して「次へ」ボタンを押します。日付については選択する項目はありません。
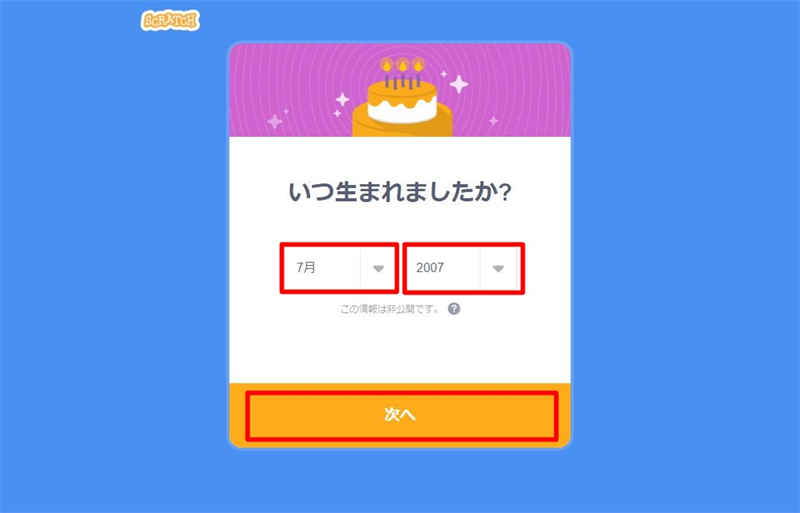
- 生年月日の「月」と「西暦年」を選ぶ
- 日付は選択肢がない
性別を選択する
「性別」を選択して「次へ」ボタンを押します。
なお、Scratchは世界中のユーザーに公開しているため、性的マイノリティ(少数派)の方々へも配慮しいるため、世界標準の選択肢が用意されています。
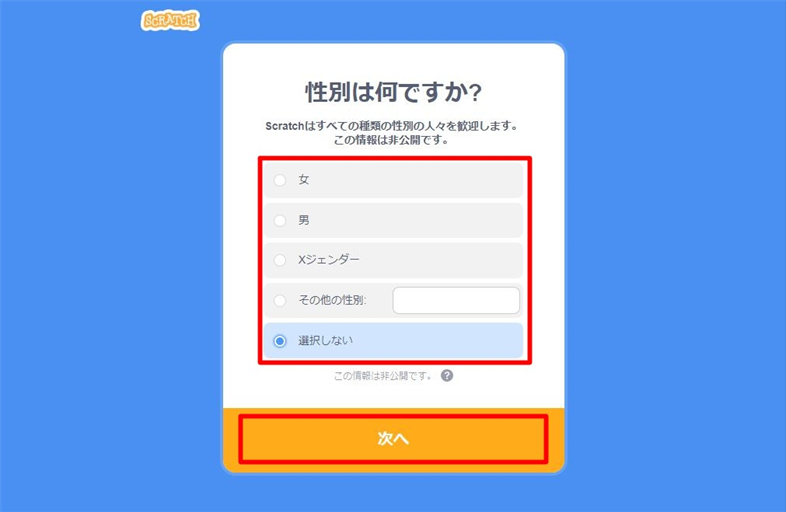
- 性別を選ぶ。無理して選ぶ必要はない。
メールアドレスを入力する
あとで本人確認を行うためにメールアドレスを入力します。
また、Scratch公式サイトから最新情報を受け取りたい場合は、「Scratchチームからのプロジェクトのアイデアやイベント、その他についてのメールを受け取ります。」と書かれたチェックボックスにチェックを入れてください。
最後に利用規約を確認して「アカウントを作成する」ボタンを押します。
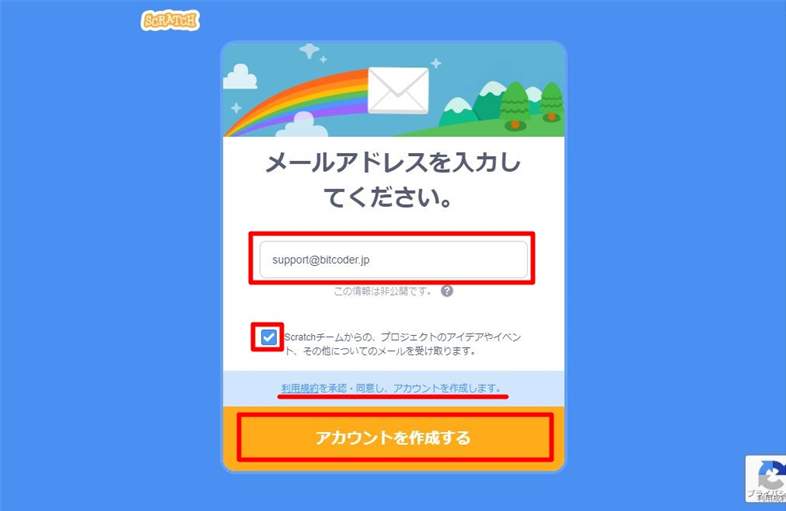
- メールアドレスを入力する
アカウントをメール認証する
入力したメールアドレス宛にアカウント認証メールが送られてきますので、メール内のURLをクリックして認証を完了させてください。これでアカウントの作成は完成となります。
その後、スクラッチにサインインすると、ページ右上に作成したユーザー名が表示されることを確認してください。
ここまでの手順を行えば、Scratchの新規ユーザーアカウントの作成は完了です。
新規ユーザーアカウントの作り方まとめ
ユーザーアカウントを作るとできること
Scratchでは、ユーザーアカウントを作ることで以下のことができるようになります。
プロジェクトが自動保存されるようになる
自分のアカウントにサインインした状態でプログラムを編集していると、編集中のプログラム全体(=プロジェクト)が随時自動で保存されます。
もし、編集を進めてるのに自動保存されていない場合は、下図のように「直ちに保存」と表示されているので、それをクリックすることで保存が完了します。

自分専用のページにプロジェクトを保存できる
自分のアカウントにサインインした状態で作ったプロジェクト(=プログラム)を保存されると、「私の作品」ページに保存することができます。
保存されたプロジェクトは、更新した順番に上から並んでいきますので、以前作ったプロジェクトでも作り直しをしたりして更新すると自動的に一番上になります。
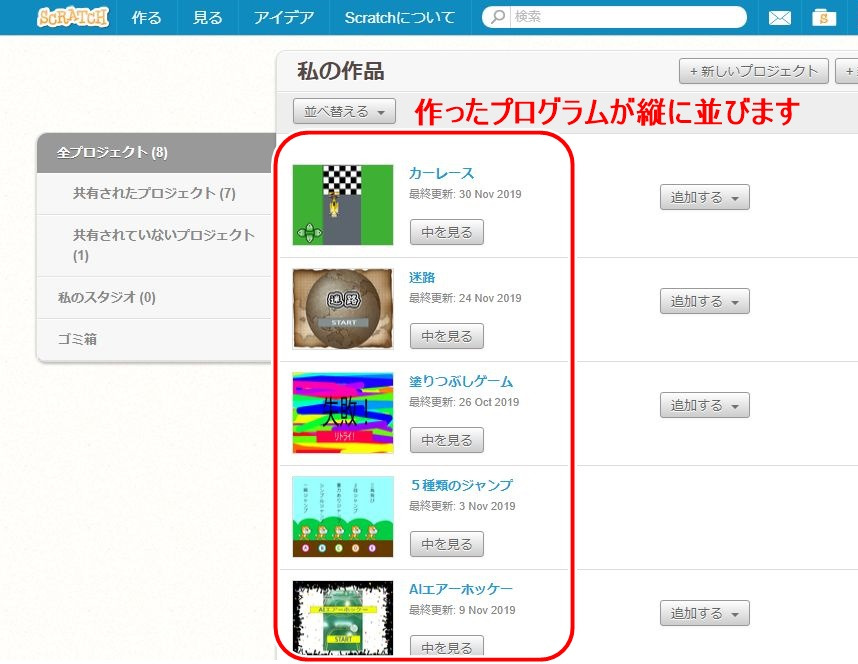
自分の作ったプロジェクトをインターネットに公開できる
作ったプロジェクト(=プログラム)は、最初インターネットには非公開の状態で保存されてます。この状態は、自分だけが見れる状態です。
プロジェクトを「共有」することでインターネット上に公開することができます。そうすることで、友達などに自分の作ったプロジェクトを遊んでもらうことができるようになります。
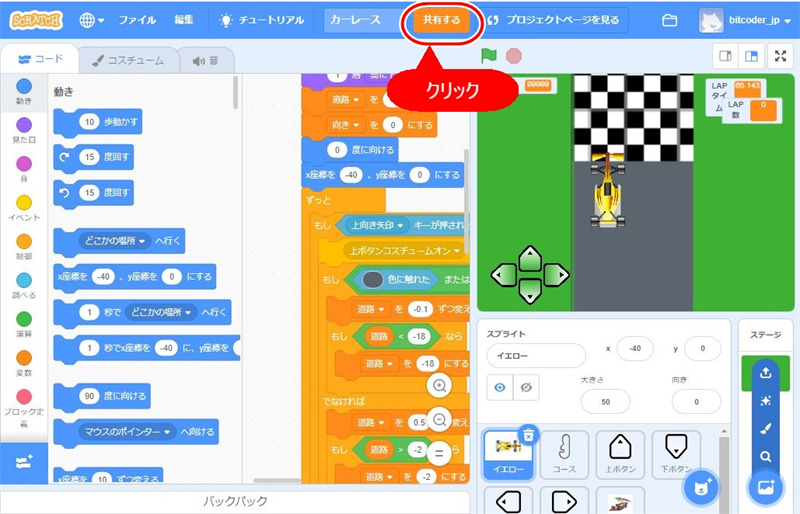
共有の前と後では、「私の作品」画面の右側にいくつかアイコンが並びます。
ここには、自分の作品を見てくれた人の数やコメントをくれた人の数が表示されます。「共有しない」リンクを押せば、インターネット公開をやめることもできます。
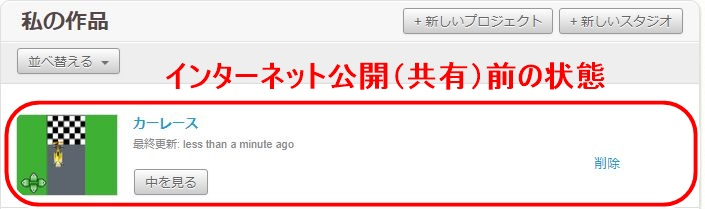
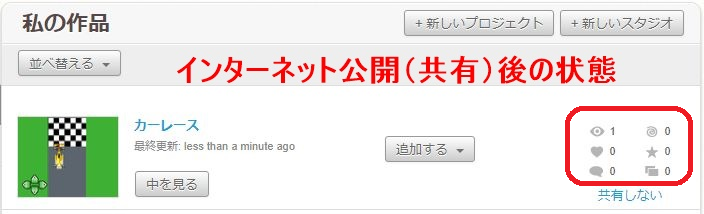
プロジェクトをまとめたスタジオを作ることができる
プロジェクト(=プログラム)をたくさん作ると、前に作った作品を探すのが大変になってきます。
こんなときは「スタジオ」を作って整理することができます。スタジオはプロジェクトの種類ごとに作ると良いでしょう。
なお、スタジオに入れるプロジェクトは、「共有」してインターネットに公開しておく必要があります。
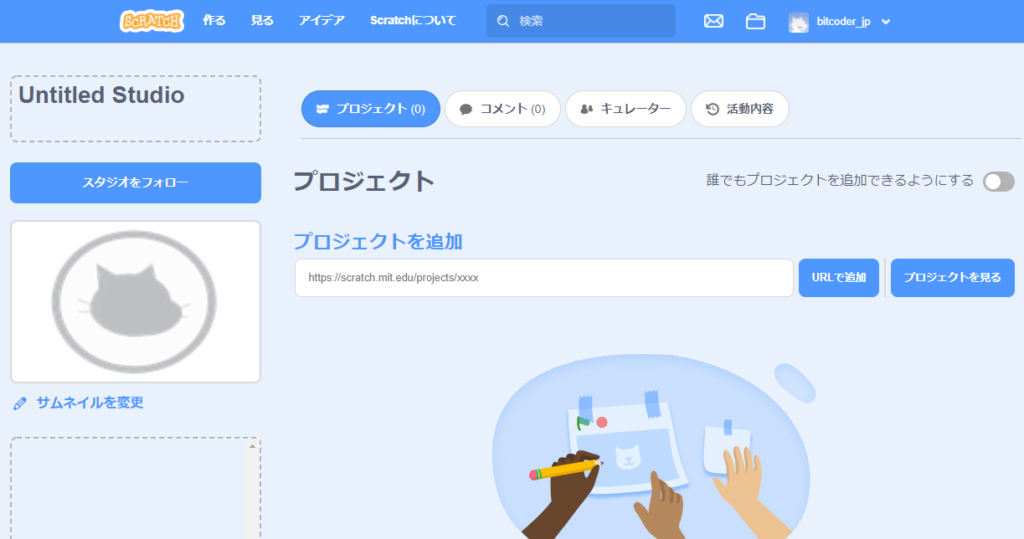
他人のプロジェクトをオリジナルに改造することができる
スクラッチで「共有」されているプロジェクトは、その作品を遊ぶことができるだけでなく、そのプログラムの内容を見ることができます。
他人のプロジェクトは「私の作品」ページにコピーを作ることができ、そのプログラムに自分のアイデアを付け加えたりすることができます。このようにコピーを作ることを「リミックス」と呼びます。
「リミックス」された人は、自分の作品がこれまでに何回リミックスされたか分かるようになっています。もちろん人気のある作品は、たくさんリミックスされることになります。

お気に入りやコメント機能を使うことができる
他の人の作ったプロジェクトを見て気に入った作品があった時、★マークをクリックするとお気に入りに追加することができます。
お気に入りに追加したプログラムは、「プロフィール」ページからいつでも見ることができます。また、そのプログラムについてコメントすることもできるようになります。

フォーラムに質問や意見交換の書き込みができる
フォーラムではいろいろなトピック(話題)が作成されていて、Scratchに関する質問や意見を交換したりすることができます。世界中の言語ごとに分かれているので「日本語」フォーラムを選びましょう。
フォーラムページに行くためには、公式サイトの一番下に「ディスカッションフォーラム」というリンクがあるのでクリックします。
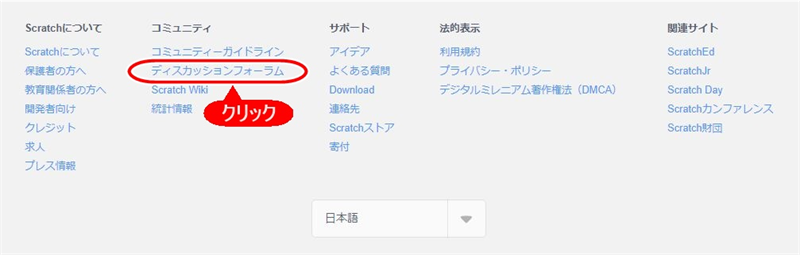
「Discuss Scratch」というページが開きます。英語で表示されると思いますが、ページを下にスクロールして「Scratch Around the World」という欄にある「日本語」という文字をクリックします。
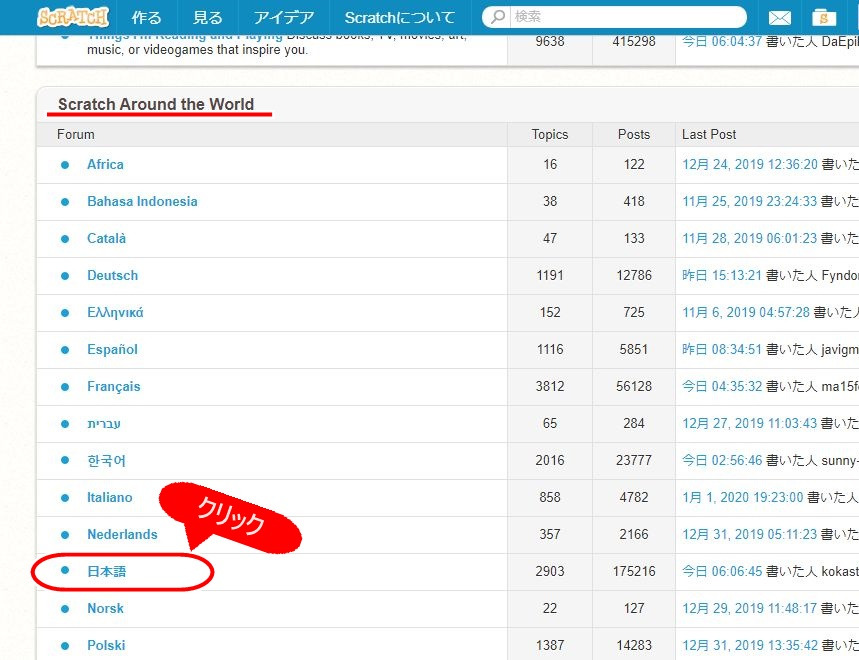
日本語のフォーラムは下の図のようになっています。初めて利用するときは「日本語フォーラムを使う前にぜひ読んでほしいこと」をクリックして内容を確認しましょう。
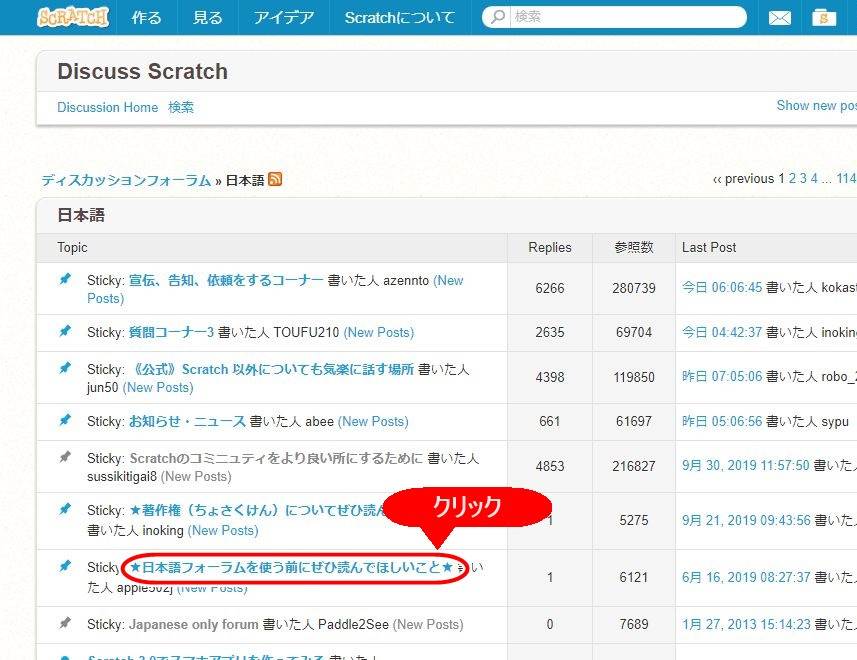
ページは移動しますが、ここではまだ注意書きがありません。さらに「ヘルプ:日本語フォーラムに関する注意書き」をクリックしてください。
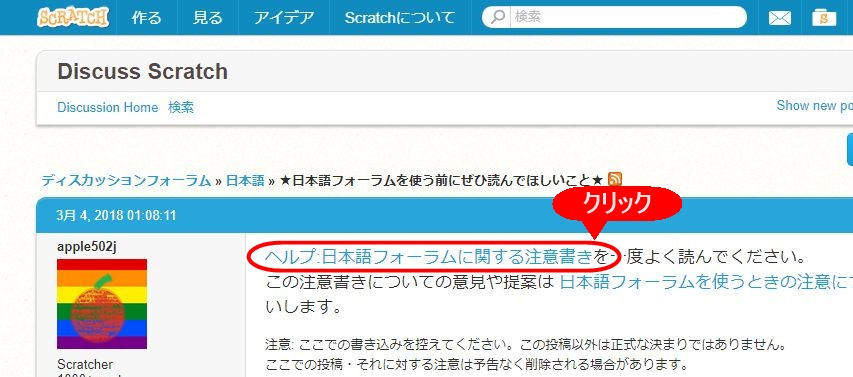
開いたページにフォーラムの正しい使い方が書いてあります。ここで、使用上の注意点などを一通り確認しておきましょう。
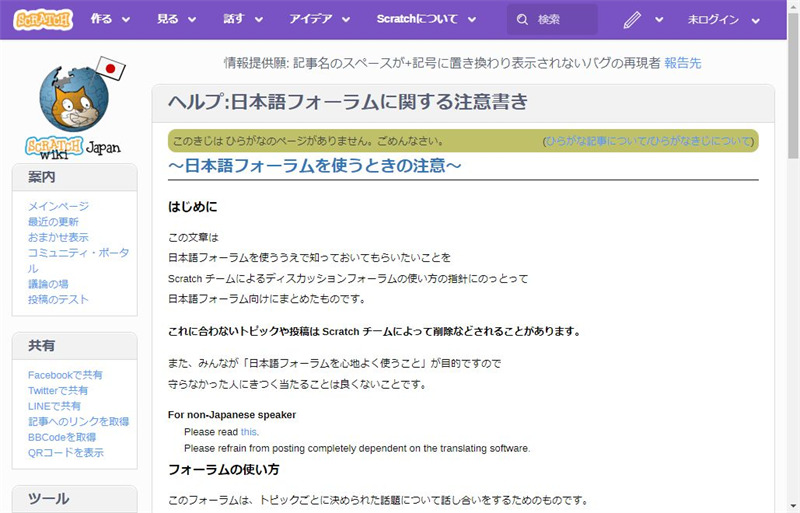
フォーラムに質問するとき
何か困ったことがあったら、質問コーナーで聞いてみましょう。日本語のディスカッションフォーラムの上の方に「質問コーナー(番号)」のリンクがあると思うので、クリックします。
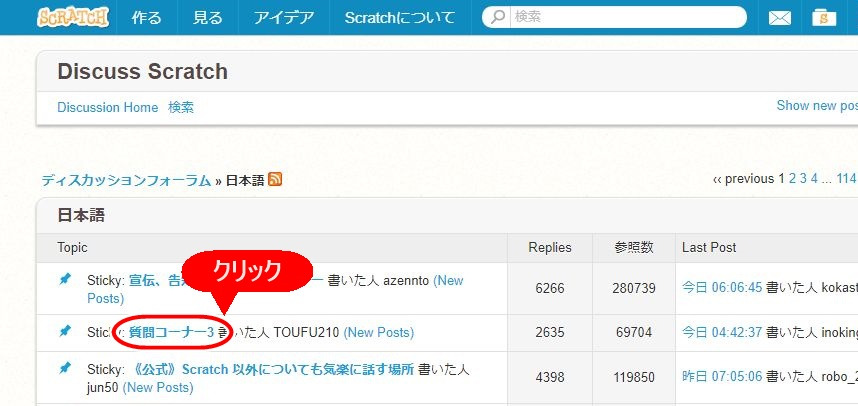
ページを下の方にスクロールすると、「New Reply」というメッセージが記入できる項目が表示されると思います。内容を書いたら「送信」ボタンを押す前に「プレビュー」ボタンを押して投稿する内容を確認しましょう。
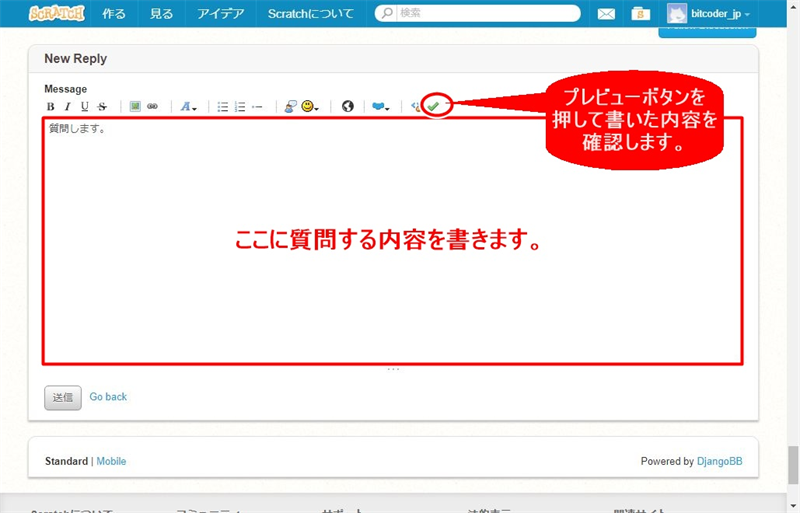
プレビュー画面は、質問入力欄のすぐ下に表示されます。書いた内容を確認したら、「送信」ボタンを押して投稿しましょう。
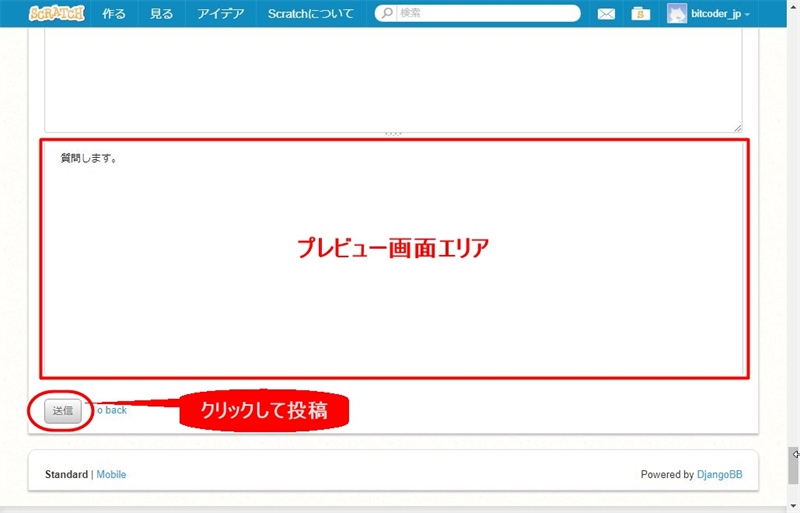
ユーザーアカウントを作るとできることまとめ