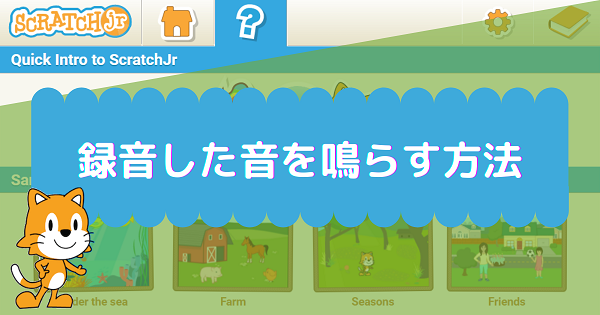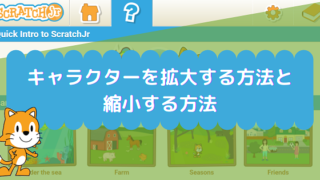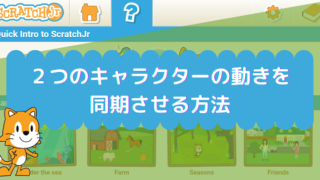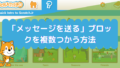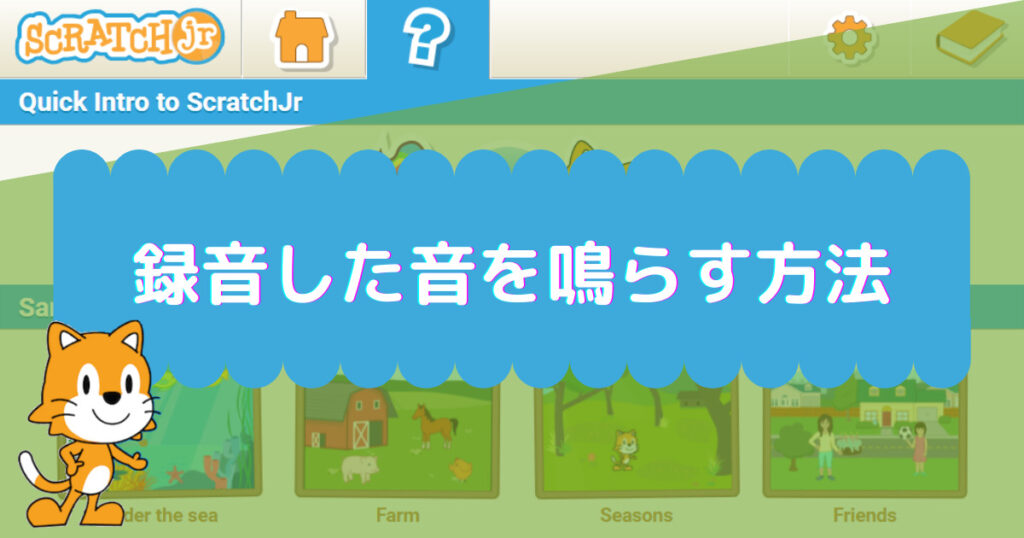
Scratchジュニアの基本的な操作に慣れてくると、もっと色んなことができないか?と興味が広がってくると思います。複雑な動きを考えるとむずかしいように思うかもしれませんが、用意されているブロックはシンプルで数も少ないので、小さい子供でも遊んでいるうちにすぐに使いこなせるようにできています。
この記事では、自分で録音した声や音をスクリプトの中で使う方法について解説しています。動きだけでなく、声や音も作品の中に取り入れることで作品の幅が大きく広がります。
完成した作品
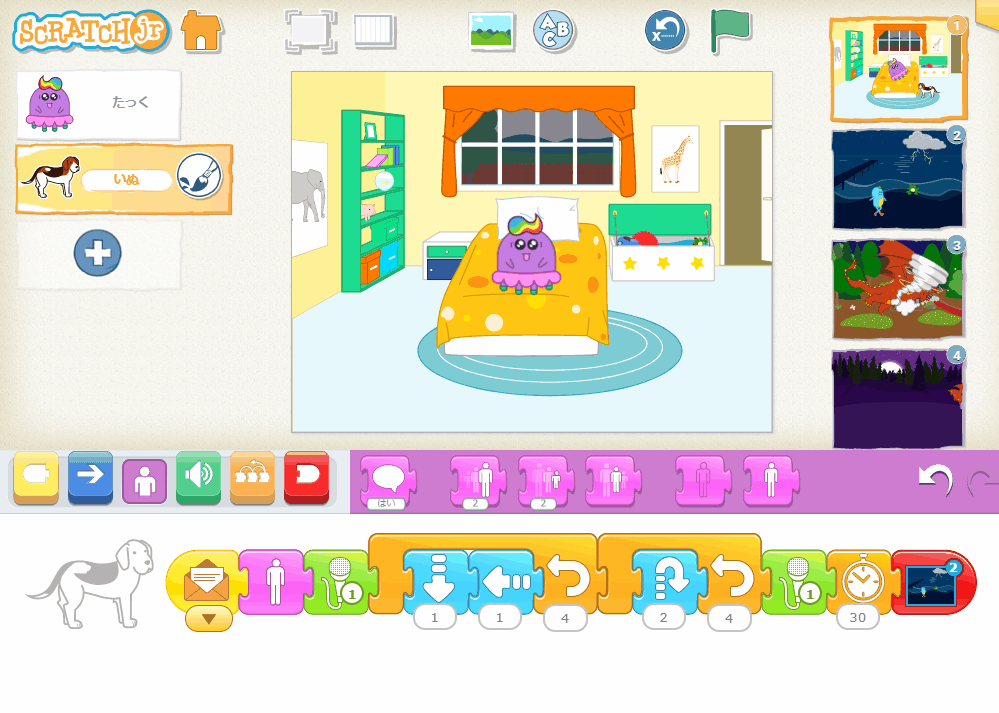
- たっくは、家に帰ってきたので、ベッドでくつろいでいます。
- 飼っているいぬが、『わんっ』と吠えながらお部屋に入ってきました。
- いぬが、ベッドの横で何度かジャンプして、ふたたび『わんっ』と吠えました。
- こうして、リラックスした時間を過ごしています。
スクリプトの作り方
手順①:あらかじめ音声を録音しておく(何個でもOK)

上の図の赤枠内の点線で囲まれた「録音用アイコン」を押すと、下の画像のような録音専用画面がポップアップ表示されます。
ここで、赤丸のボタンを押して、マイクに向かって話したり音を鳴らすとその音声が録音され、もう1度押すと録音が終了します。
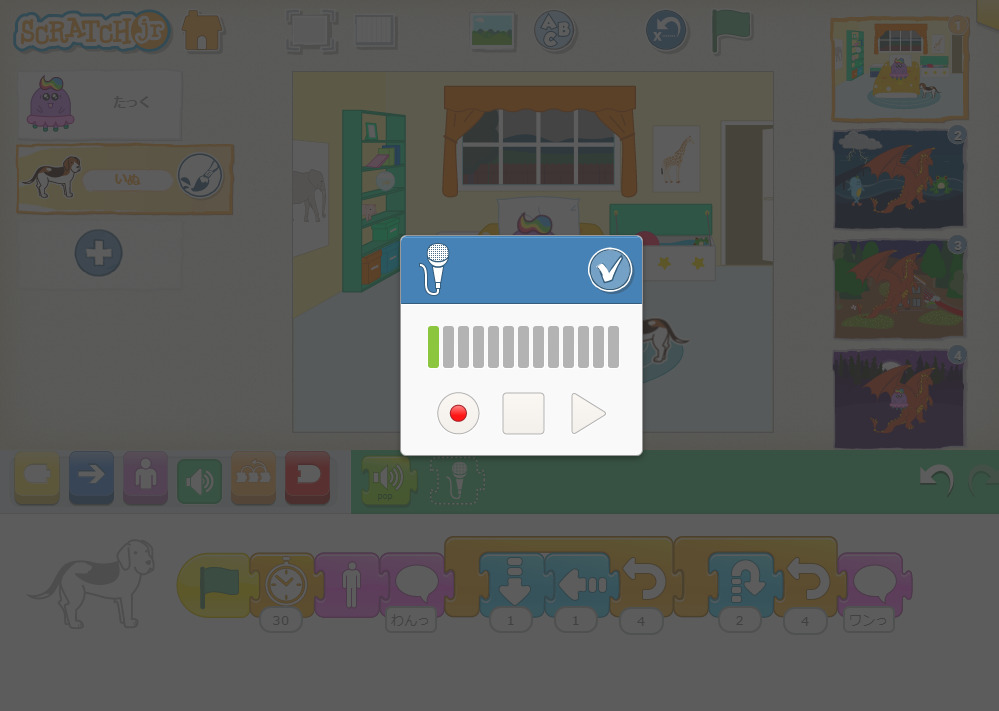
マイクとの距離が遠いと、音声が小さいまま録音されてしまいます。パソコンなどのマイクの位置を確認して、音源を近づけてしっかりと録音するようにしましょう。
録音が終了すると、下図のようなブロックが表示されて「録音した音を鳴らす」ブロックとして使えるようになります。ブロックの中には、録音された音声が保存されています。

「録音した音を鳴らす」ブロックは、右下に丸で囲った数字が表示されています。これは、何番目に録音したブロックかを表しています。2番目に録音したブロックの場合、②と表示されます。
手順②:それぞれのキャラクターにスクリプトをつくる(録音した音を鳴らす)
たっくのスクリプト
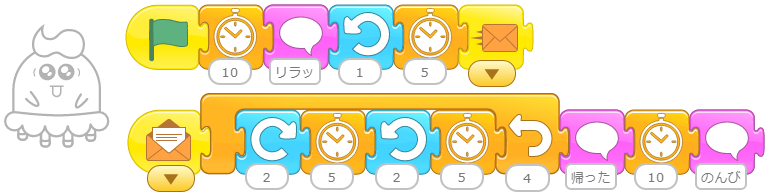
- 「緑の旗でスタート」ブロックと「メッセージを受け取ったらスタート」ブロックを1つずつ用意します。
- 1つ目のスクリプトは、「緑の旗でスタート」ブロックではじめます。
- つづいて、「待つ」「話す」「左へ回る」ブロックで好きなセリフとキャラクターの動きをつくります。
- 自分のキャラクターと別のキャラクター(いぬ)にメッセージを送るために、「メッセージを送る」ブロックをつなぎます。
- 2つ目のスクリプトは、「メッセージを受け取ったらスタート」ブロックで始めます。
- つづいて、「右へ回る」「待つ」「左へ回る」ブロックをつないで、これらを「繰り返す」ブロックの中に入れて4回繰り返すようにします。
- そのあとに、「話す」ブロックと「待つ」ブロックをつないでセリフを入力します。
いぬのスクリプト

- 「メッセージを受け取ったらスタート」ブロックではじめます。
※たっくが送ったオレンジ色のメッセージをいぬの方でも受け取ります。 - 最初にキャラクターが見えない状態からはじめているので、「見せる」ブロックをつないでいます。
- そのあとに、「録音した音を鳴らす」ブロックで『わんっ』としゃべらせます。
※あらかじめ「録音用アイコン」を使って声を録音して、ブロックを用意しておきます。 - 「下へ動く」「左へ動く」「ジャンプする」ブロックと「繰り返す」ブロックを組み合わせて、いぬがベッドまで移動する動きつくっていきます。
- 再び「録音した音を鳴らす」ブロックで『わんっ』としゃべらせます。
※上と同じブロックを使っています。もう1つ別に録音して、ブロックを用意してもオーケーです。 - 「待つ」ブロックと、最後に「ページ移動」ブロックで2番目のステージに移動します。
まとめ
今回は、自分で録音した声や音をスクリプトの中で使う方法について解説しました。
今回のような作品をつくるポイントは以下です。
- あらかじめ音声を録音しておきます。
※録音すると「録音した音を鳴らす」ブロックが生成されます。 - 録音には少しコツが必要です。マイクに音源を近づけて、しっかり音声を収録するようにしましょう。
マイクと音源の距離が不安定だと、録音した音声の音量が、大きかったり小さかったりして、バラバラになってしまいます。そうならないように、マイクと音源の距離を適切に保って録音することが大切です。
今回の作品のように声や音も作品の中に取り入れることで、作品の幅が大きく広がると思います。是非いろいろと試してみてください。
今回紹介したスクリプトで使っているブロックの名前や機能の説明は、すべてこちらの記事にまとめています。↓↓↓